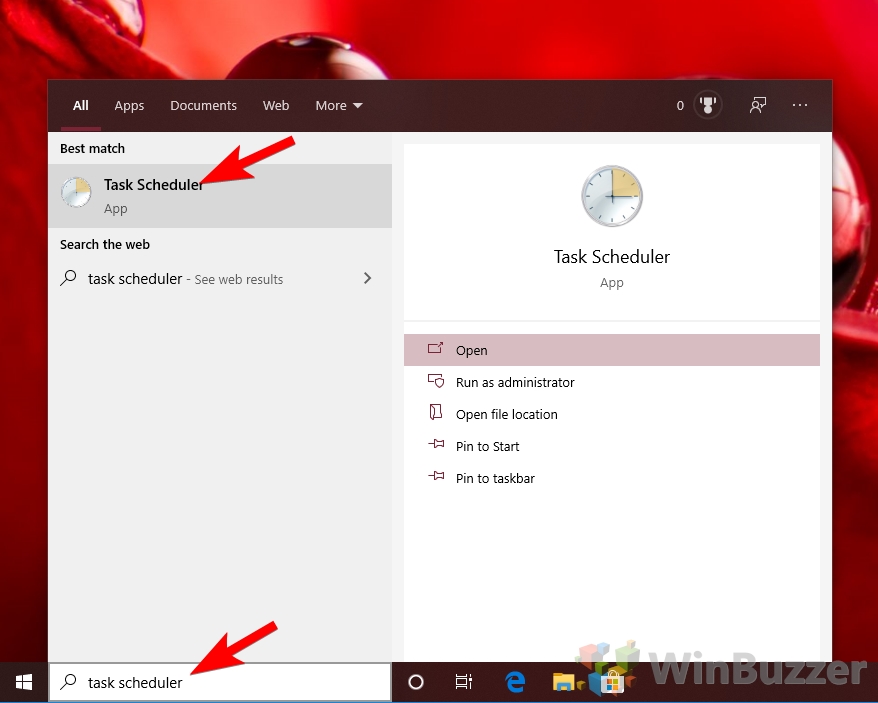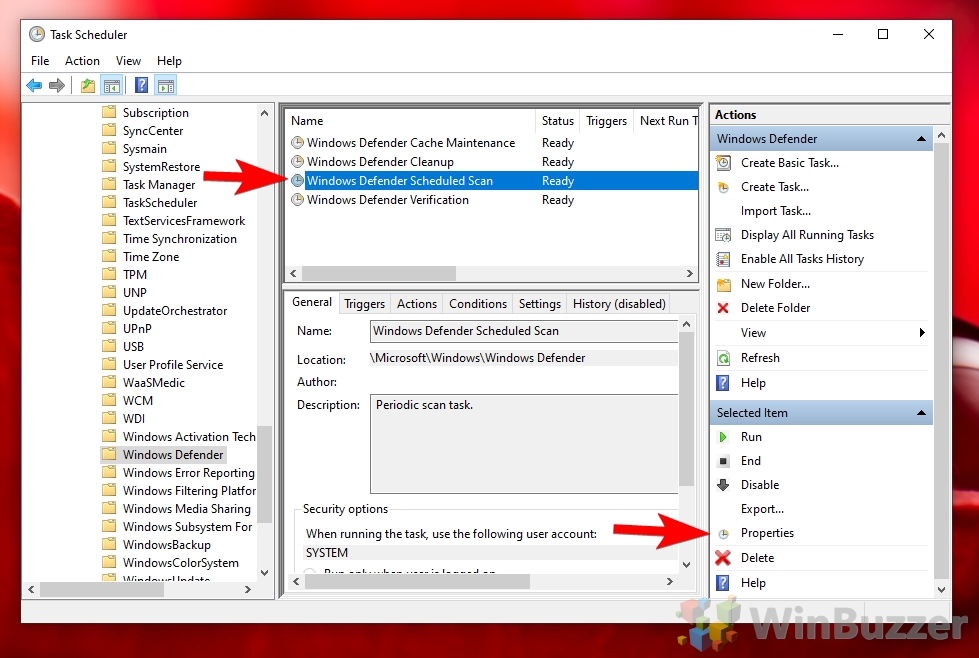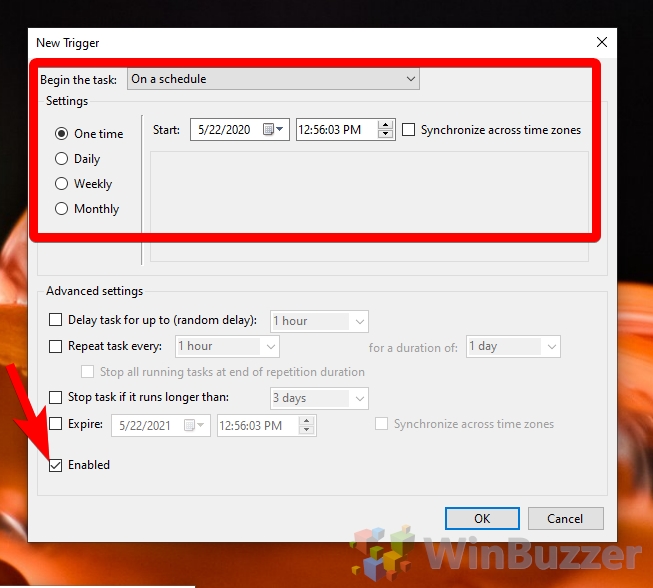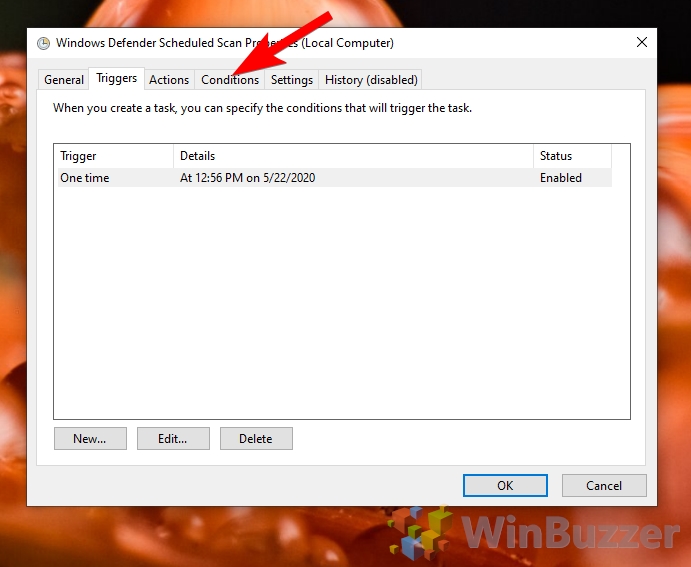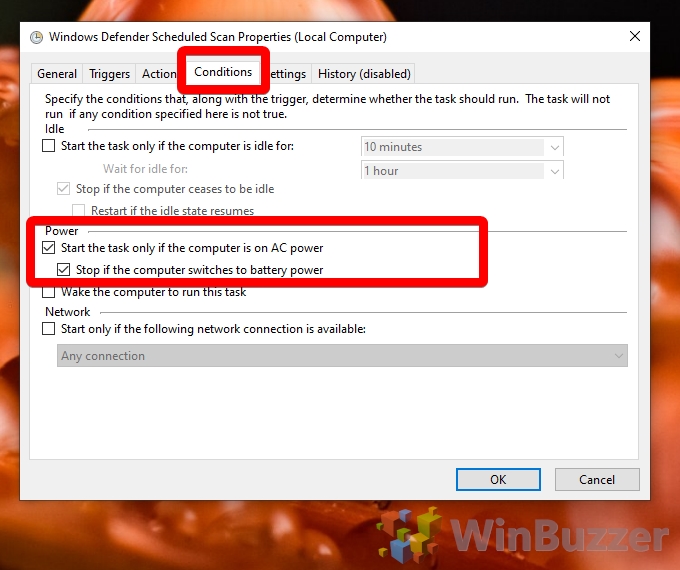Typically, Windows Maintenance runs a scan, which can include security, around 2 am. If you’re sleeping, it can wake up your PC to do so, but night owls may find that interferes with their usage. Though Windows security scans use fewer resources than many other solutions, it’s still heavy on the disk, which can mean slow loading or transferring. Some have the opposite problem. As Windows Defender tries to schedule scans for when the PC isn’t in use, it can be several days before it gets a chance. If you’re the type of person who needs a guaranteed check every day, a Windows Defender scheduled scan is your only real choice. Let’s jump into exactly how to do that so you can keep your system safe:
How to Perform a Windows Defender Scheduled Scan