1 How to Rebuild the Icon Cache in Windows 10 with Command Prompt2 How to Rebuild the Icon Cache in Windows 10 via File Explorer
The same applies to those thumbnails which Windows 10 is creating as little previews for images and video files. Just like static program symbols those thumbnails are stored as icons in the icon cache. When they go missing, you will have to reconstruct the icon cache. Thankfully, you can usually fix icons by with a rebuild of the icon cache, and we’re going to show you how to do that today. Broken Thumbnails and Icons in Windows 10 A broken icon or respectively thumbnail in Windows 10 often occurs when the icon cache gets out of date or corrupted. When the cache doesn’t line up with changes in applications, it can often result in an old icon or thumbnail being displayed or white/blank Windows 10 icons. This isn’t a particularly serious issue and can often be remedied with a few simple commands. When you reset icons, you force a rebuild of the icon cache in Windows 10. The icon cache is essentially a database of all of your applications and the location of the thumbnail images they should be linked to. When you view a screen with an icon, Windows checks the db icons for a match. If it doesn’t find one, it will scan the directory of the .exe file, retrieving it into memory and saving the resultant icon cache to your hard drive once your PC shuts down. When we reset icons, we force the OS to do this check for all icons manually by removing the image file associated with programs from the database. Now that you understand the basics, let’s jump into how to rebuild the icon cache in Windows 10.
How to Rebuild the Icon Cache in Windows 10 with Command Prompt
How to Rebuild the Icon Cache in Windows 10 via File Explorer
![]()
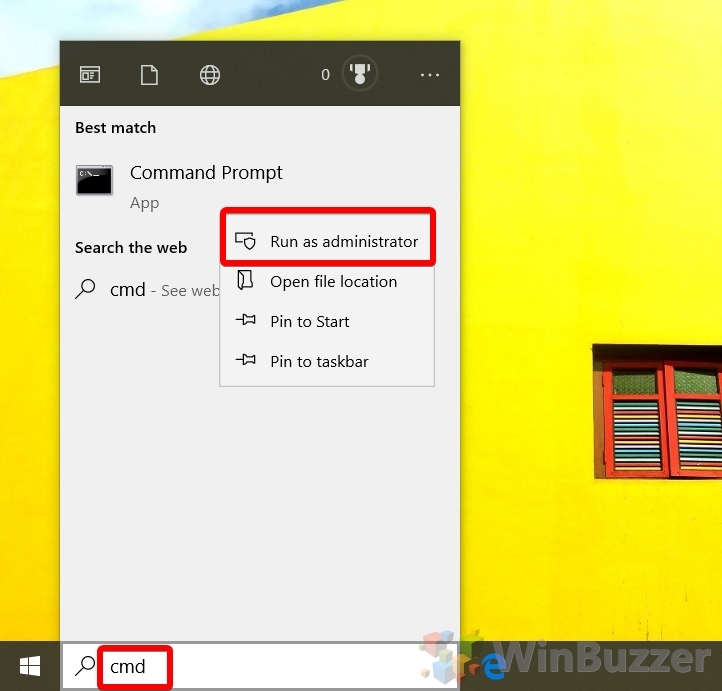
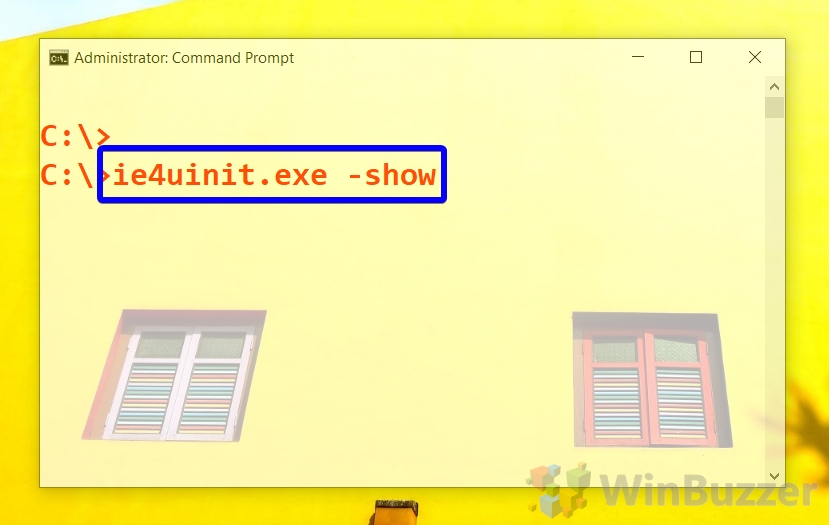
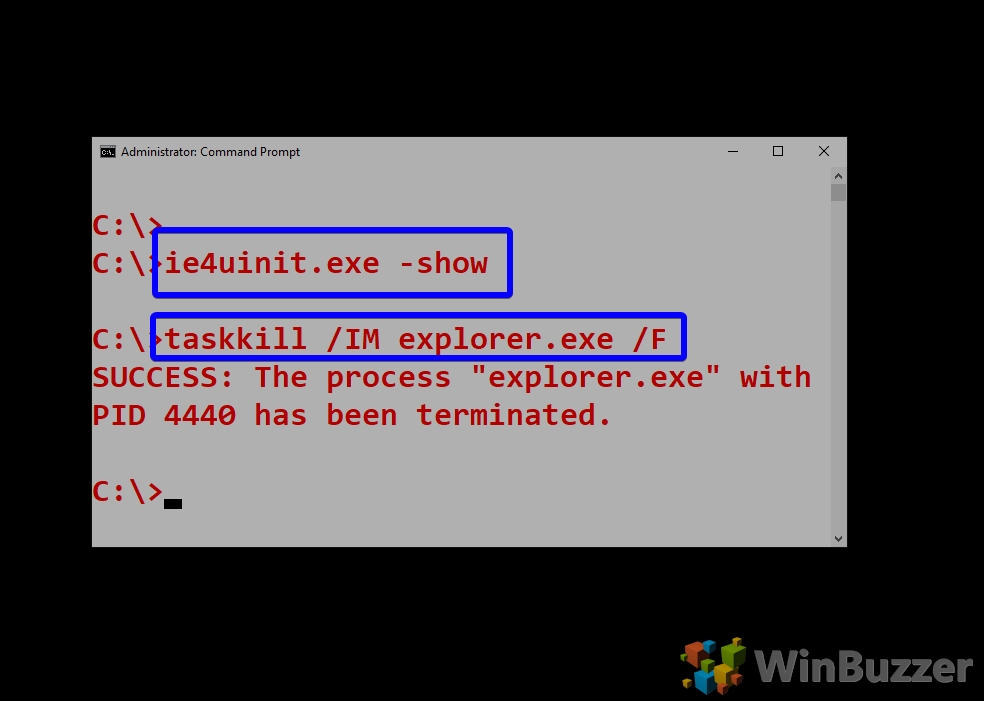
![]()

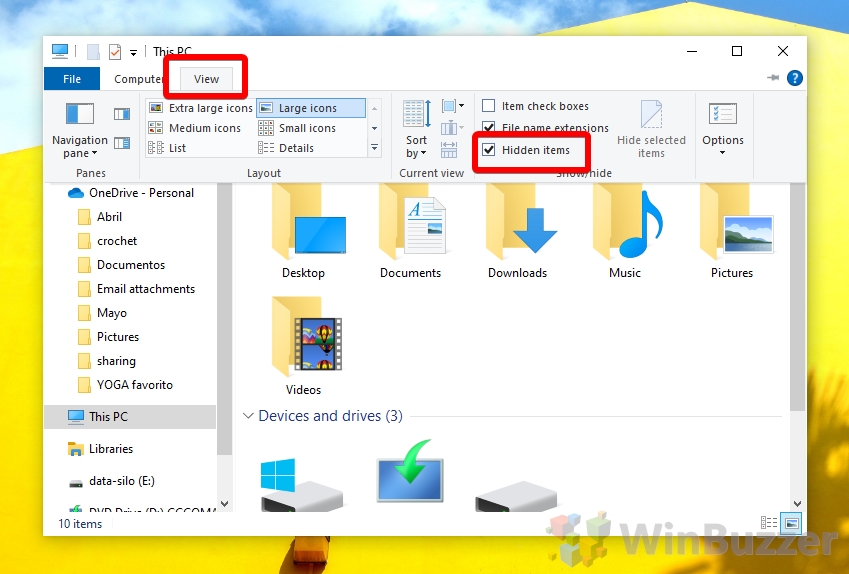
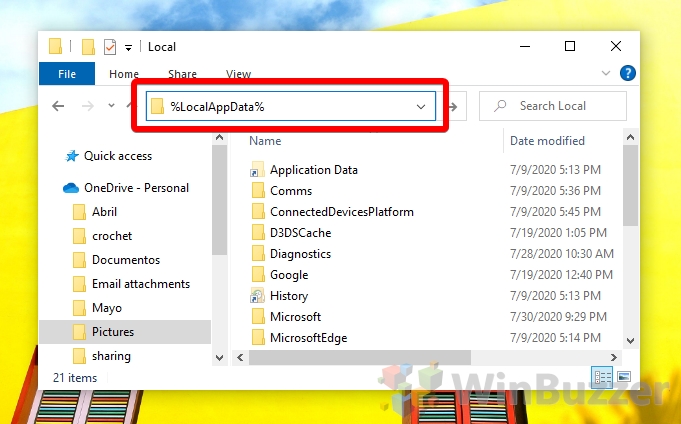
![]()
