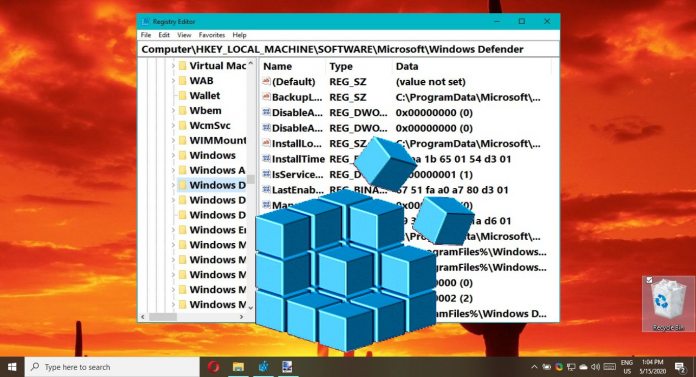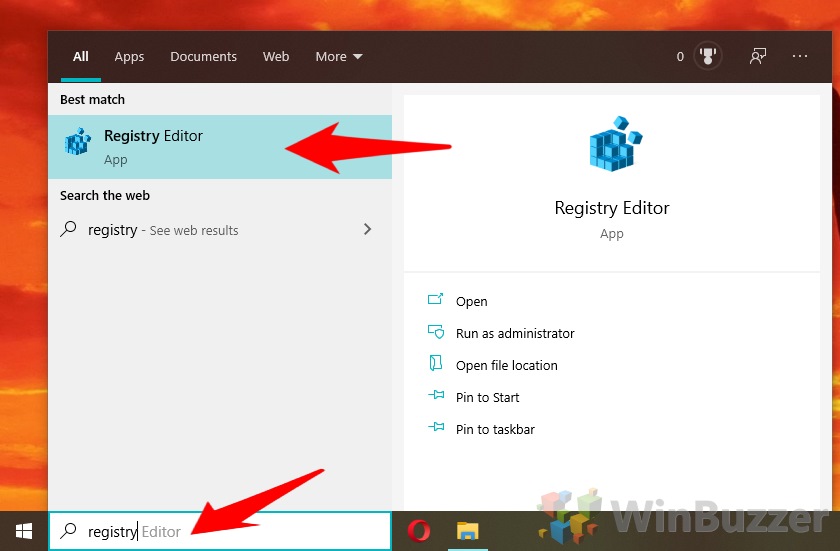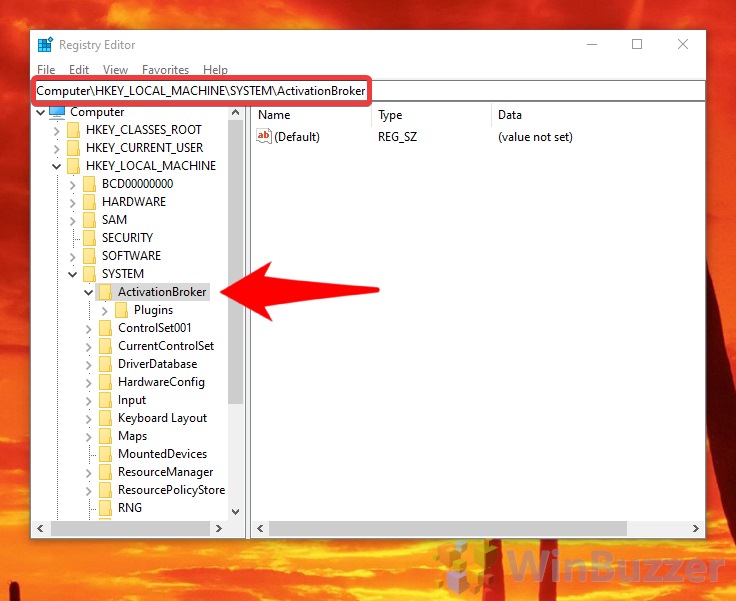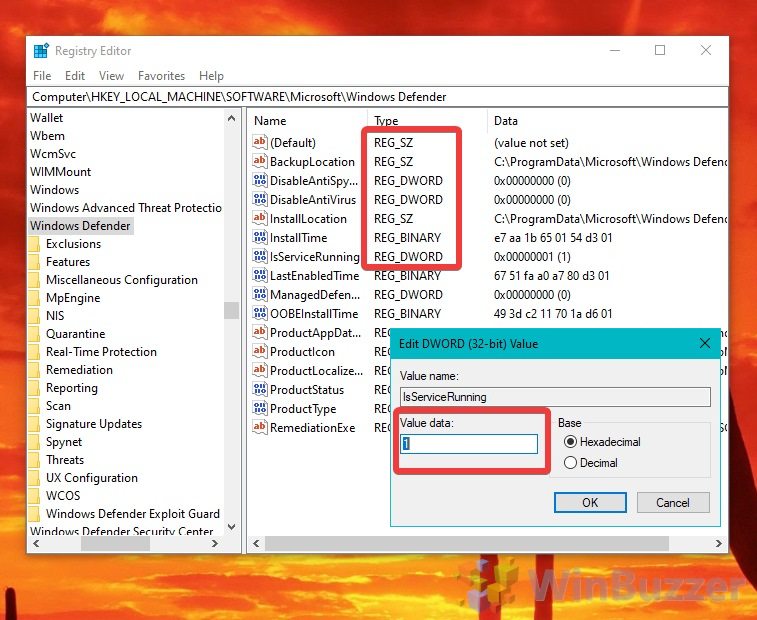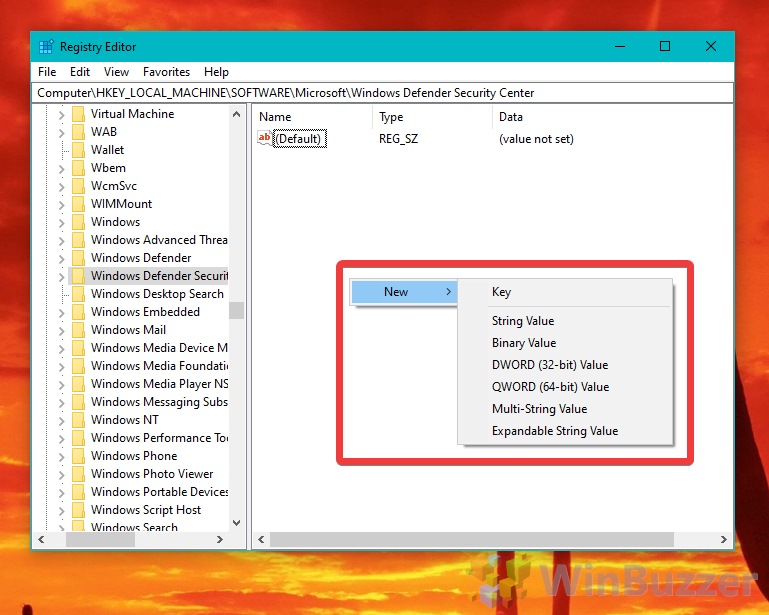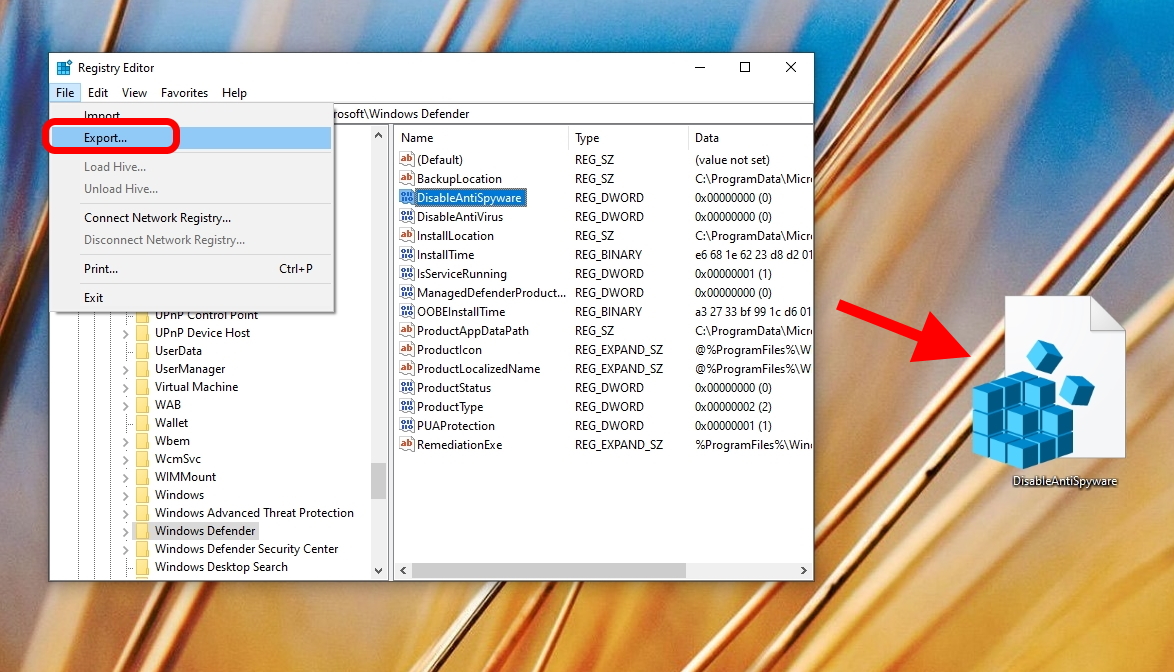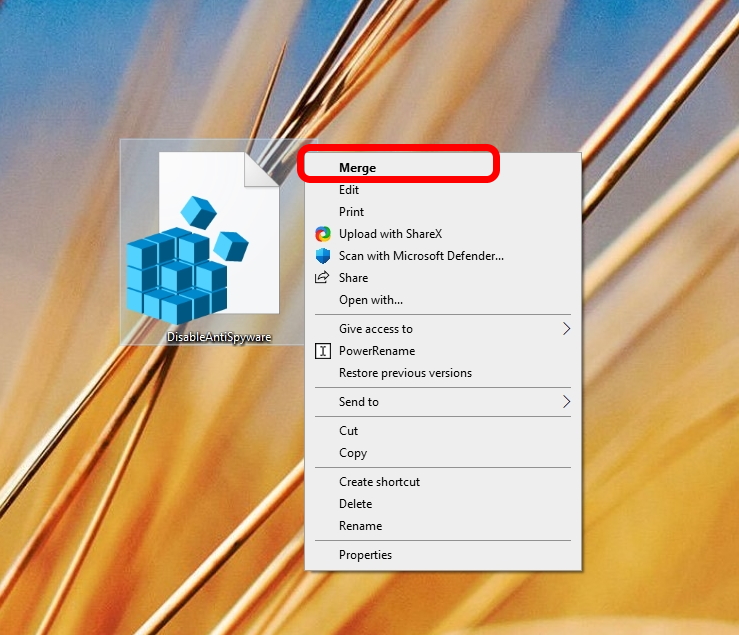What is the Windows registry? The Windows registry sounds complex, but it’s just a database in its base form. It stores all of the low-level settings for the operating system – ones that aren’t available via the usual settings menus because Microsoft prefers you not to change them. Installed programs, the Start Menu, and more all have registry entries in a standardized form for easy understanding and editing if required. Registry data is stored in ‘Trees’, a hierarchical structure that makes for easier organization and navigation. Much like the Windows file system, it can have folders (known as keys) and subfolders. Its file name, the data within the key, is called a value. Though many will remember the warnings in Windows XP that “making incorrect changes can damage your system”, Microsoft has evolved a lot since then. With so many recovery and backup tools available, using the Windows registry editor isn’t quite so dangerous, especially if you follow some basic principles. How to edit the Windows 10 registry safely There are a few things to keep in mind when using Windows 10 Regedit to ensure you don’t cause damage to your OS. The first is to always make a backup, either via a System Restore point or Regedit’s export function for the specific key you’re going to change. You should never perform registry edits that aren’t from a trusted source. Random comments on the internet could be trying to damage your PC, or may just have no effect. You shouldn’t be changing the registry unless you know exactly what the change will result in. Don’t make multiple changes to the registry at once. If there are multiple methods and the first doesn’t work, roll it back before you try another. Taking it step-by-step means that if something goes wrong, you’ll know the culprit immediately. Finally, familiarize yourself with the various data types and root keys for a better understanding. More education means fewer mistakes: With that covered, we can move into the Windows registry tutorial, including how to navigate, create keys and values, and make a backup.
How to Use Regedit in Windows 10
The Windows registry editor interface is quite easy to navigate once you know where everything is.