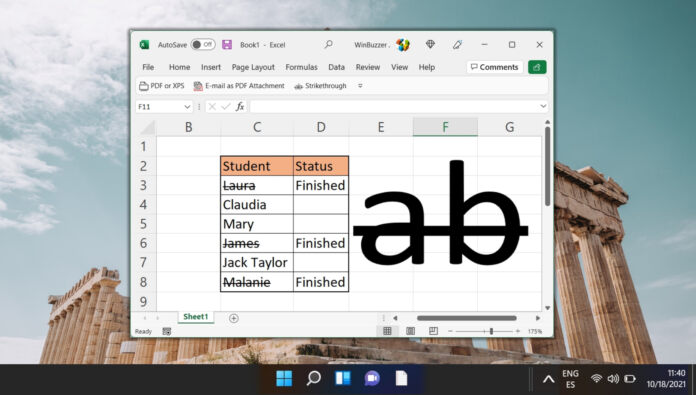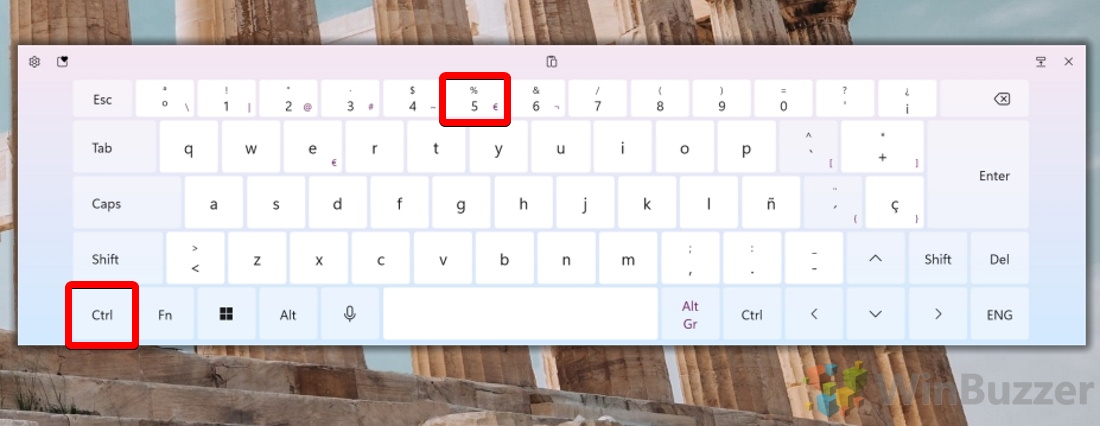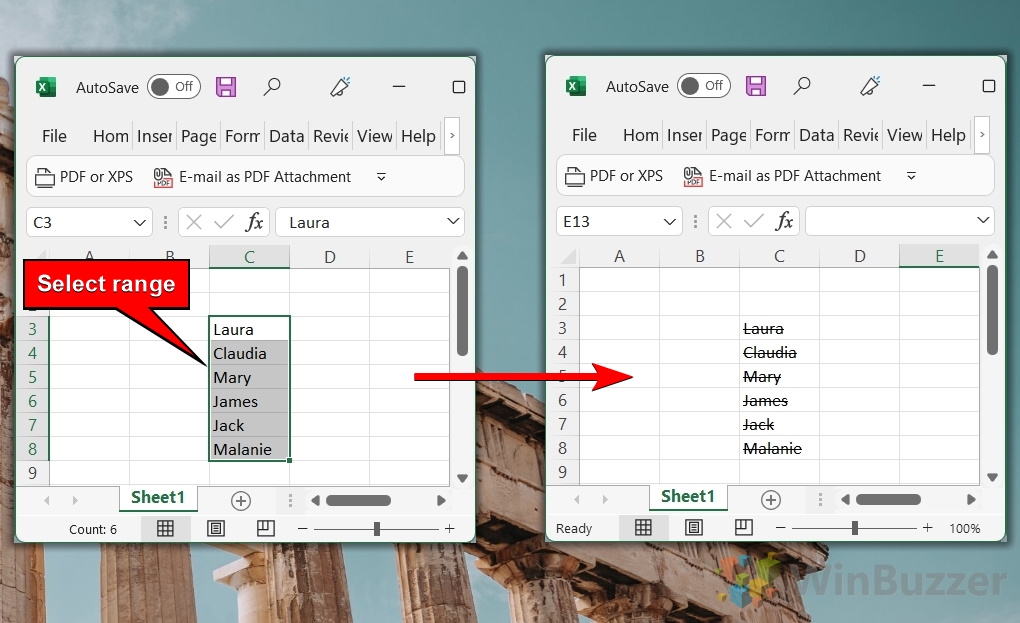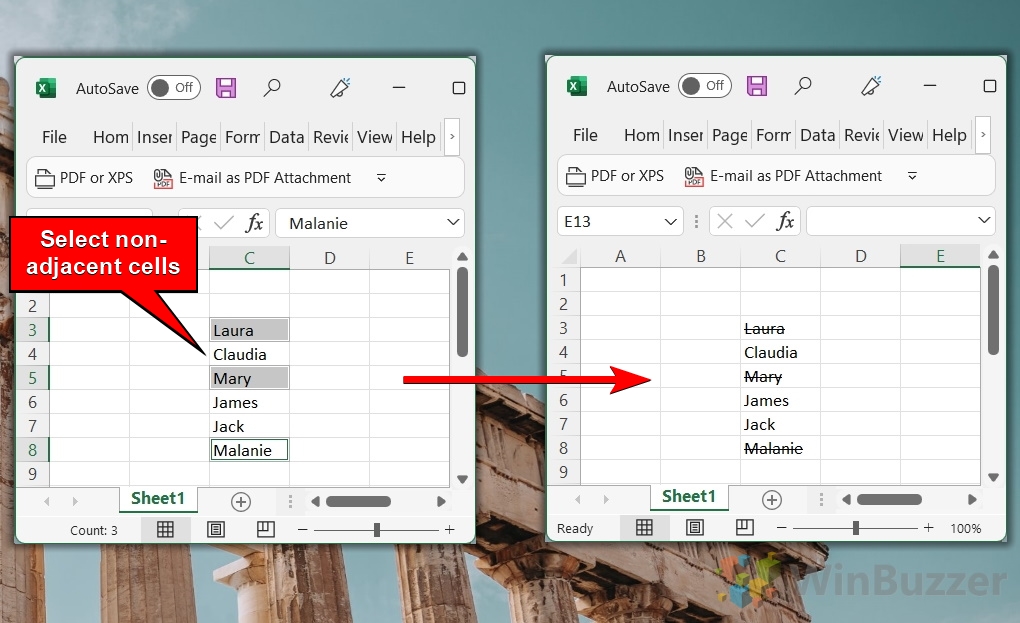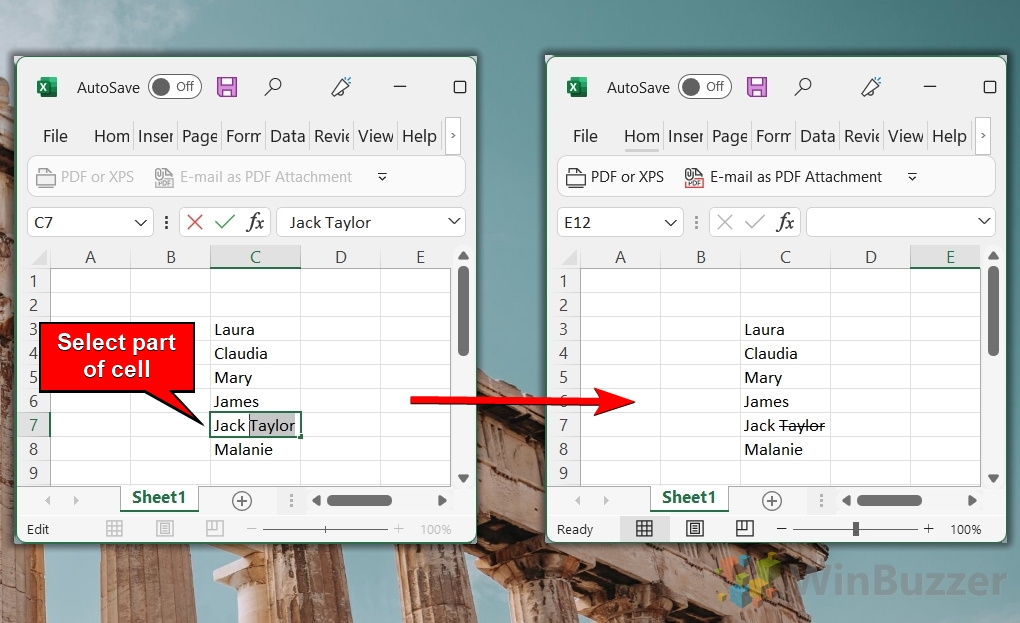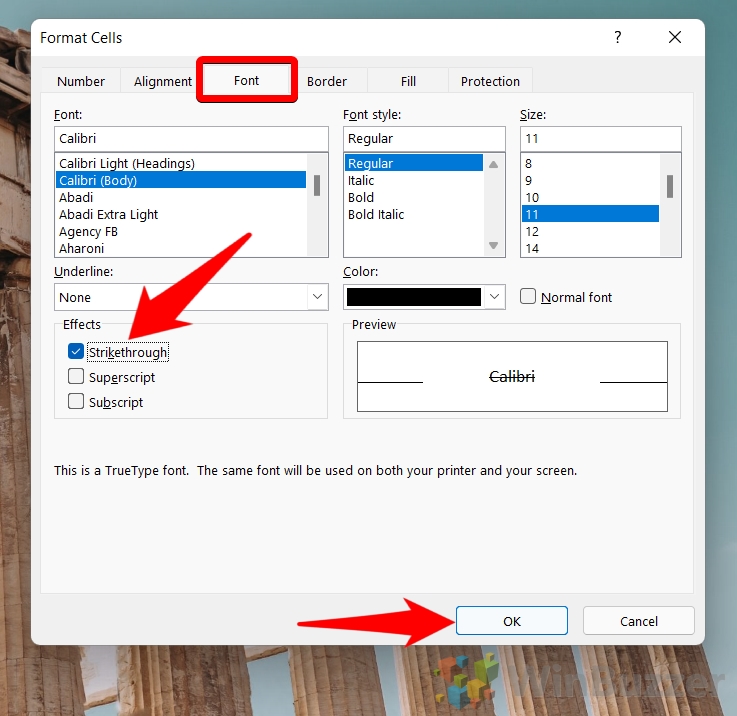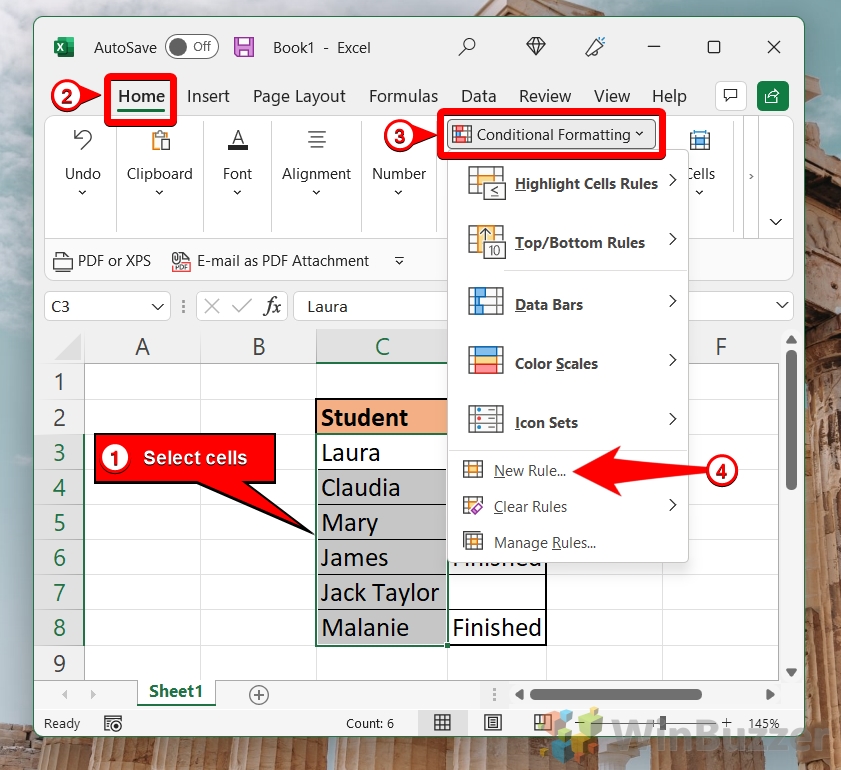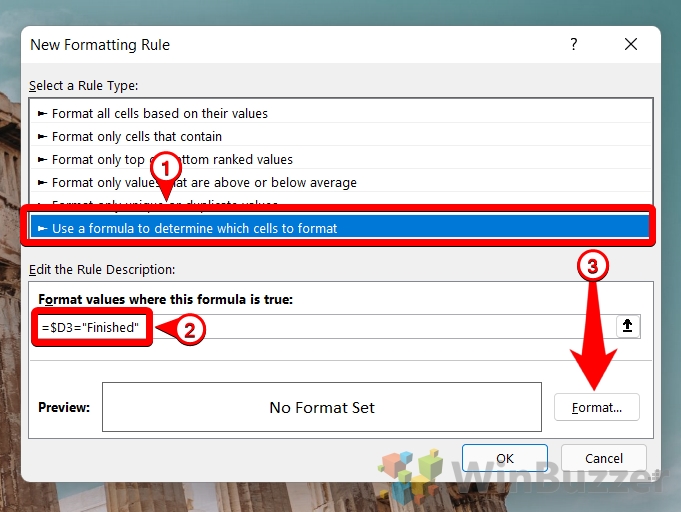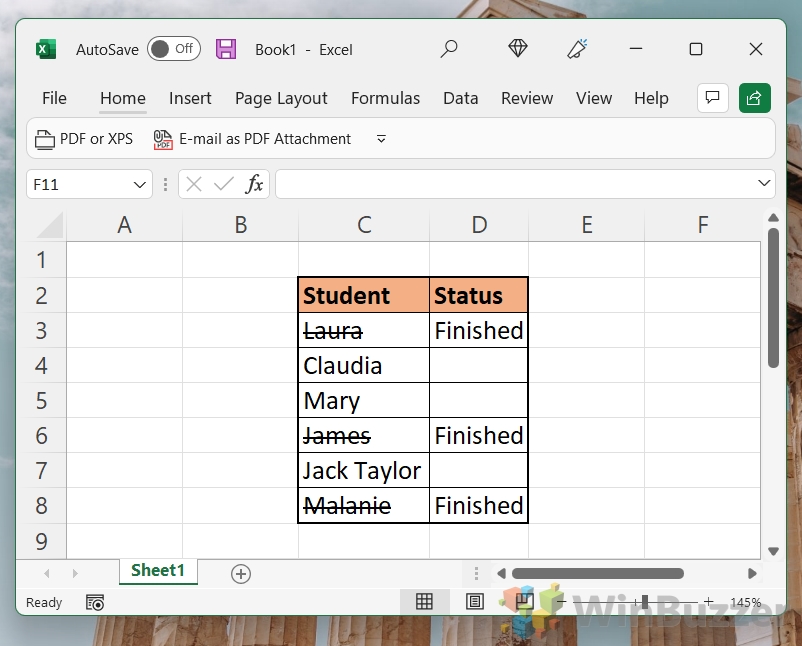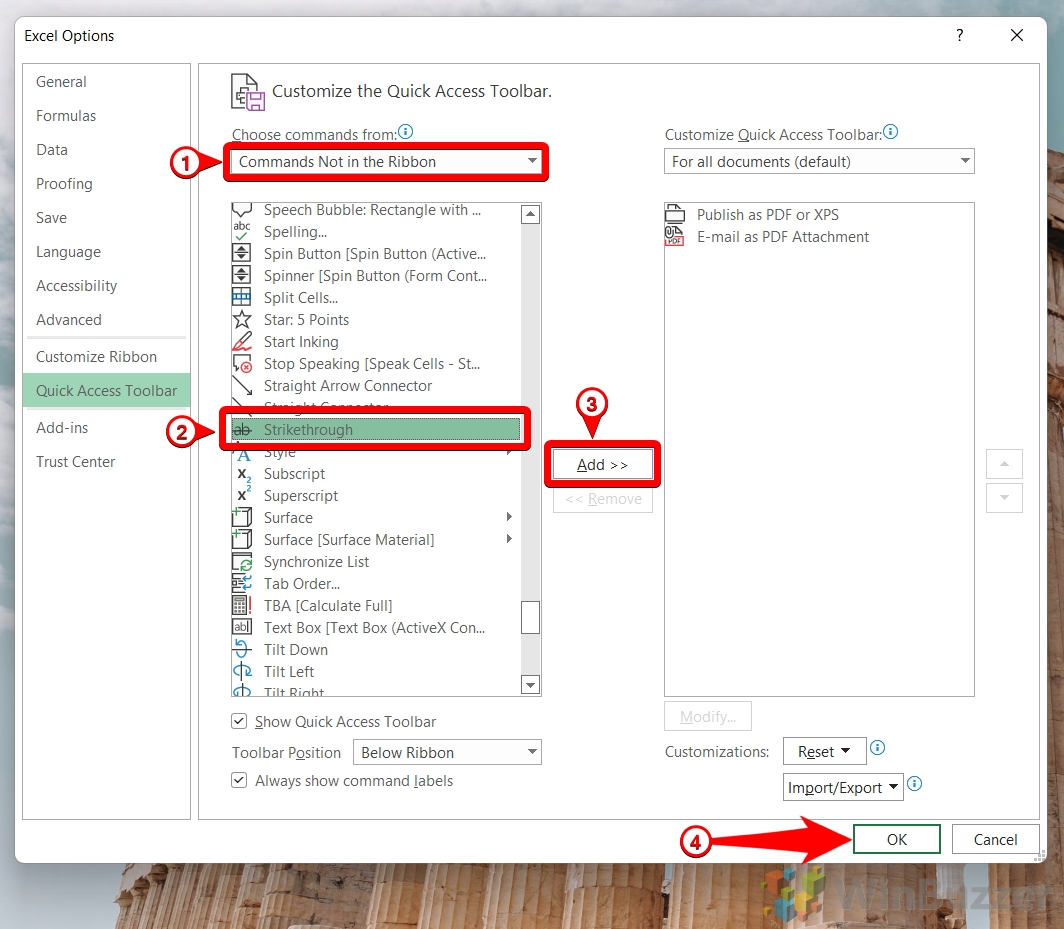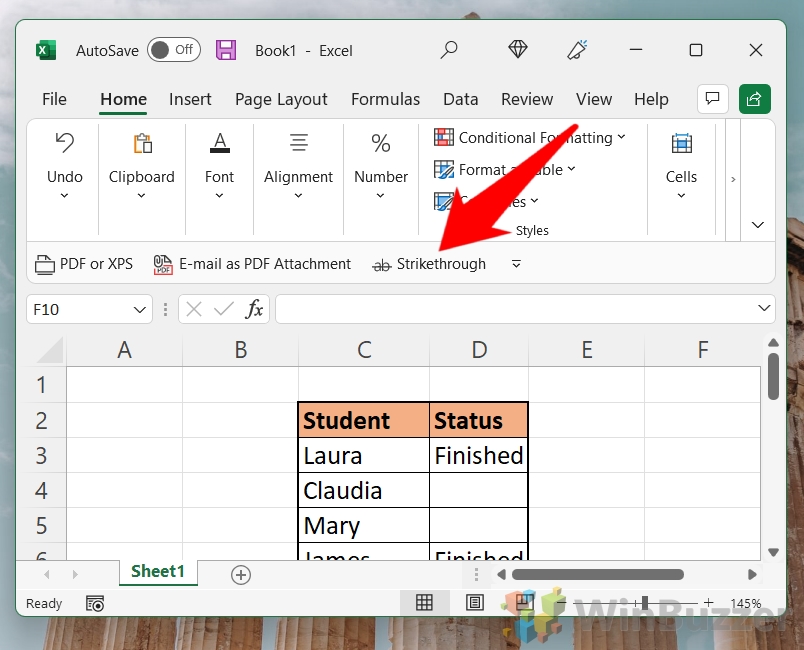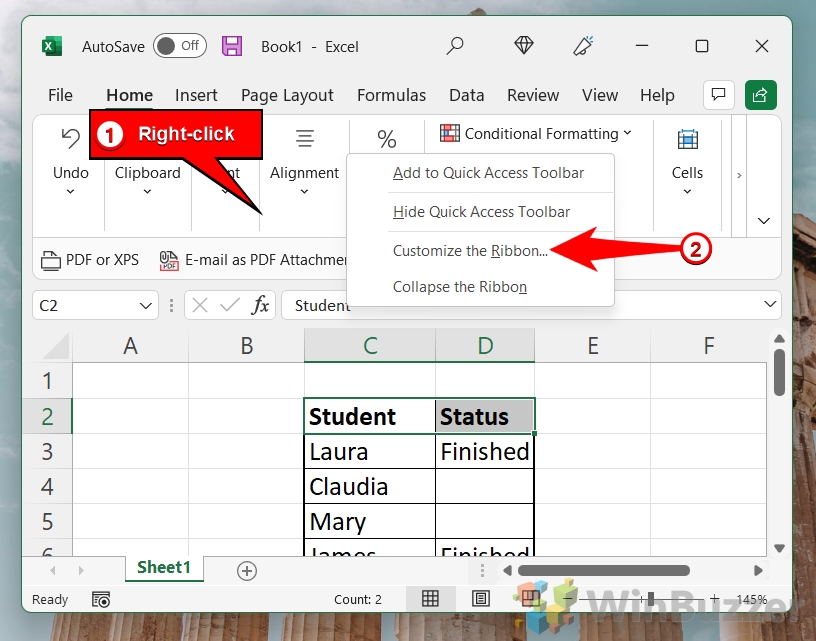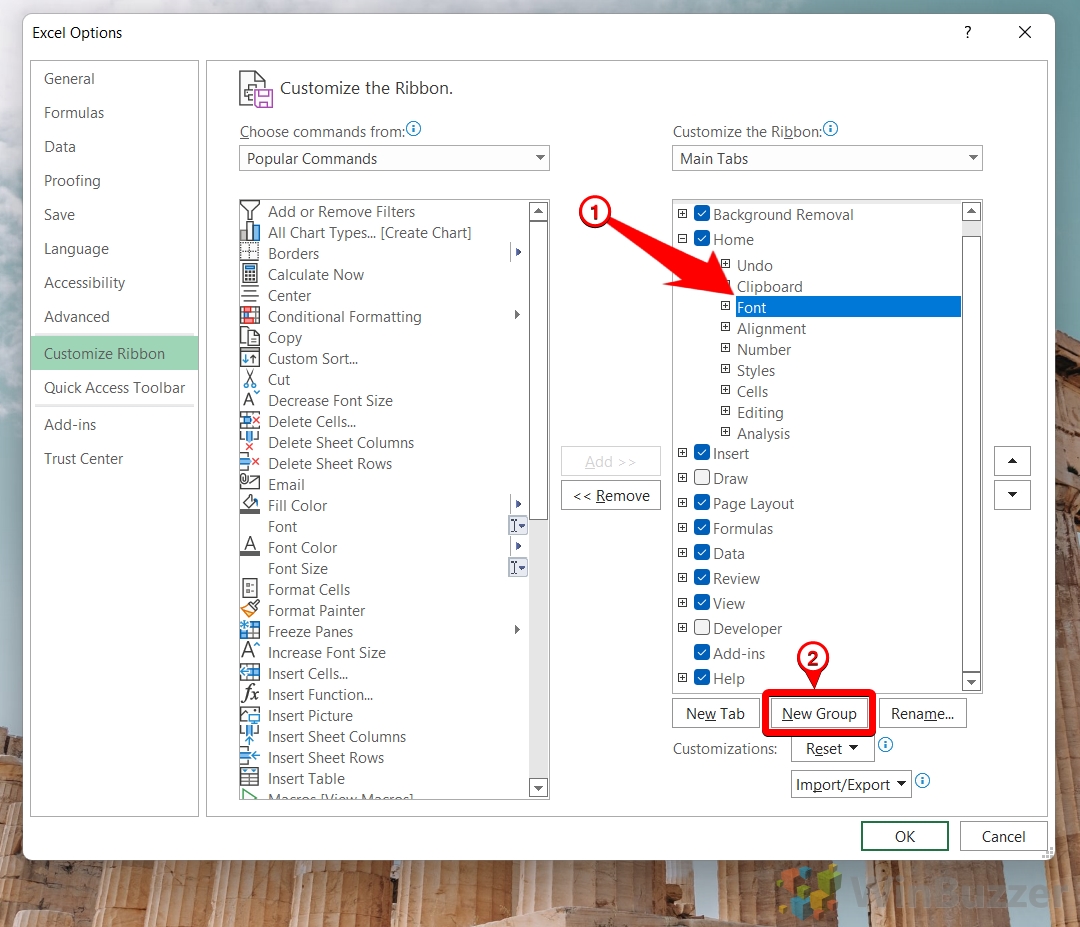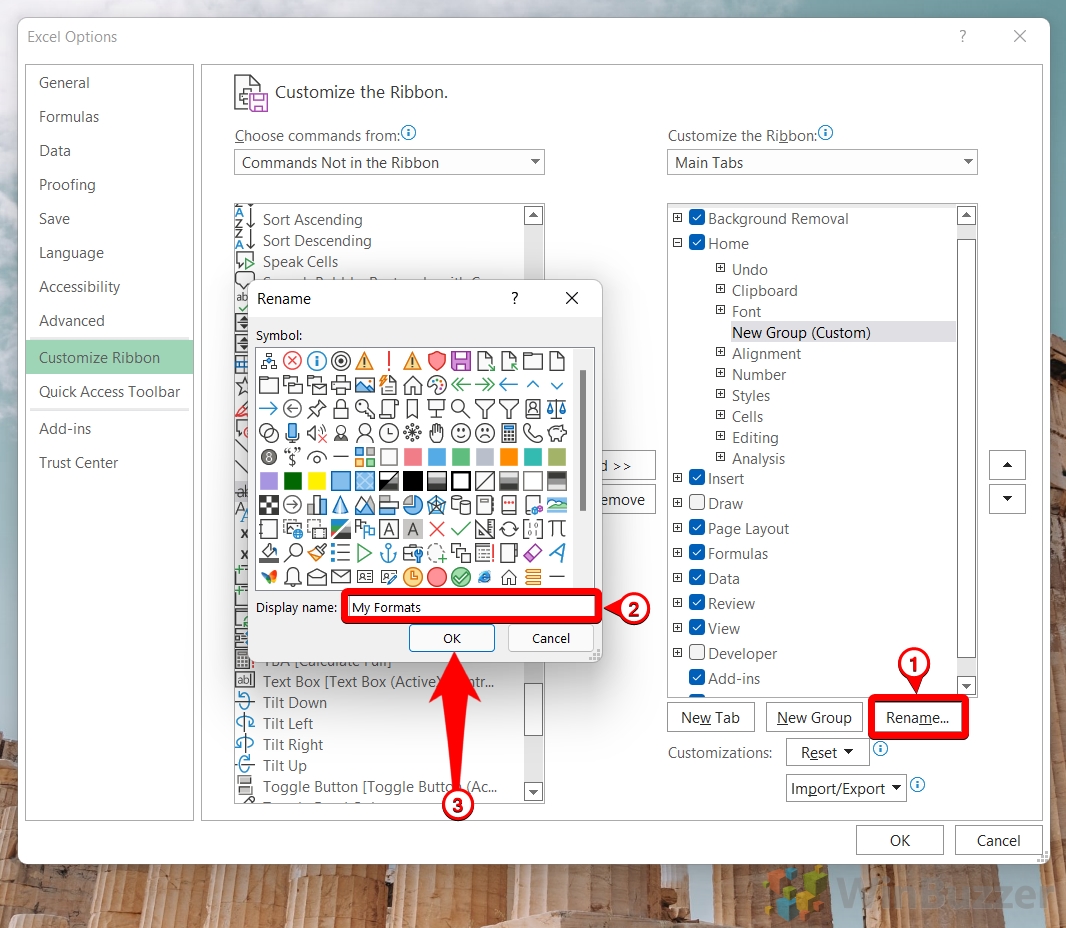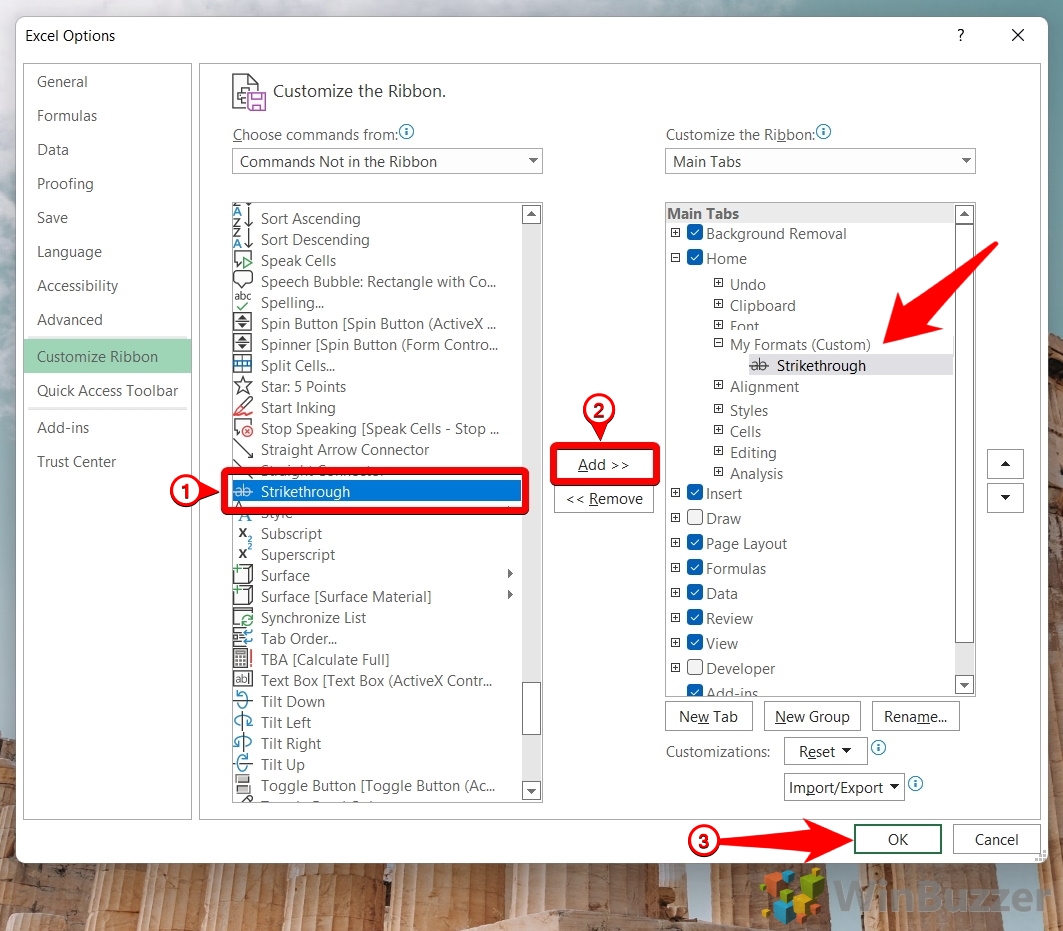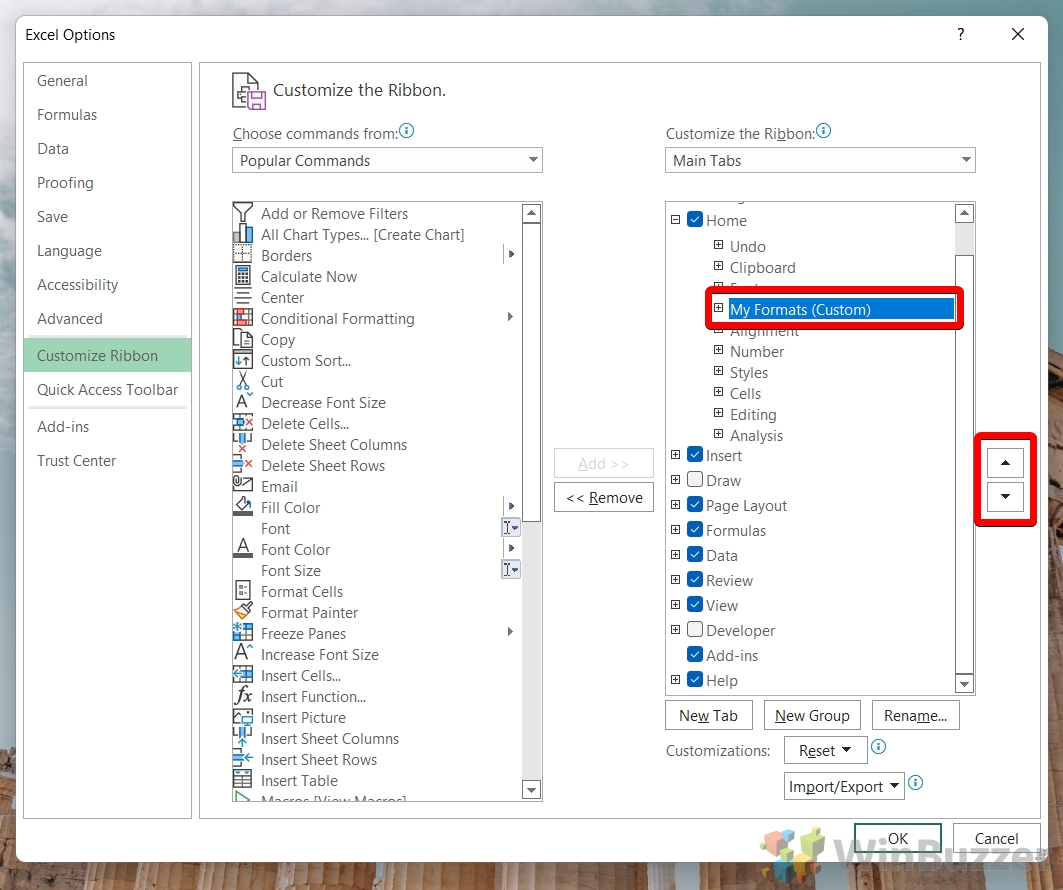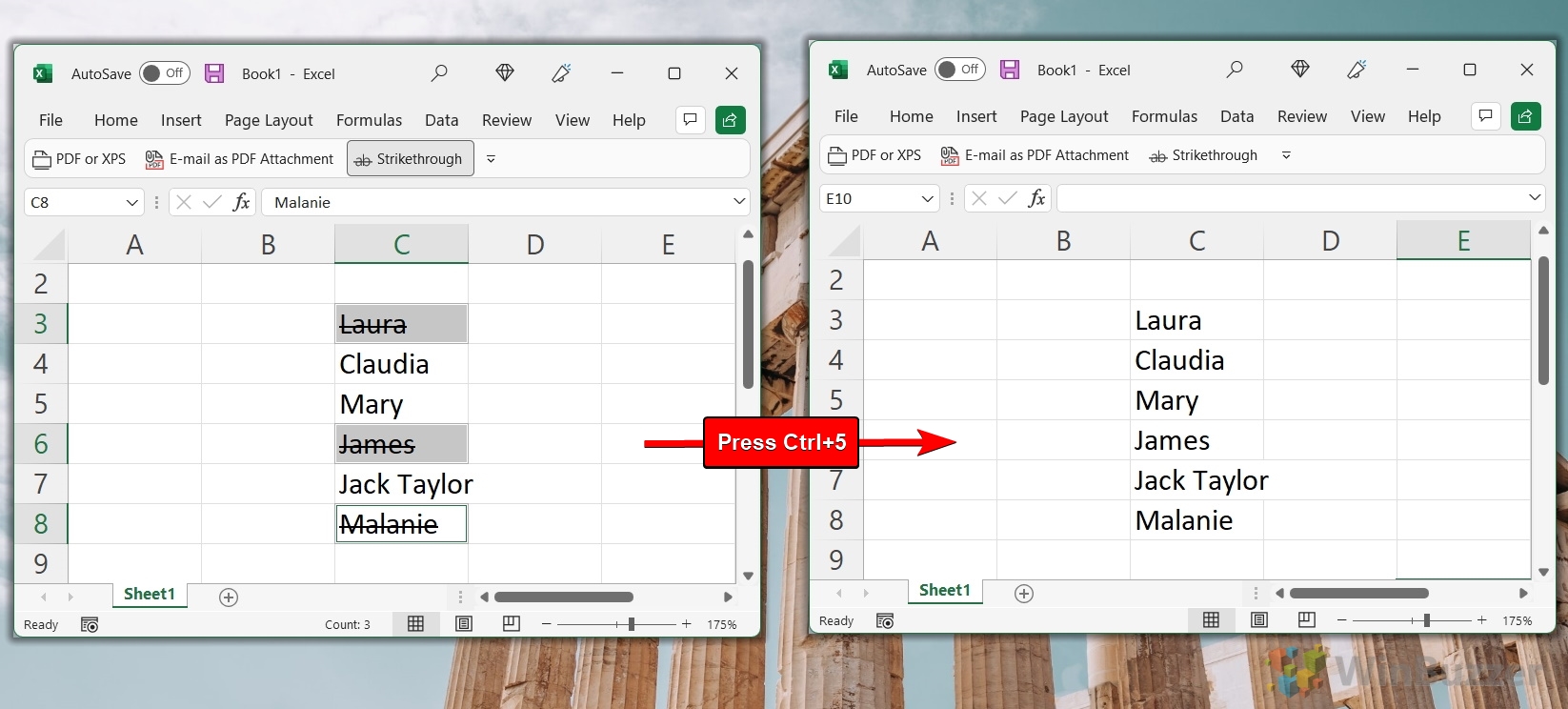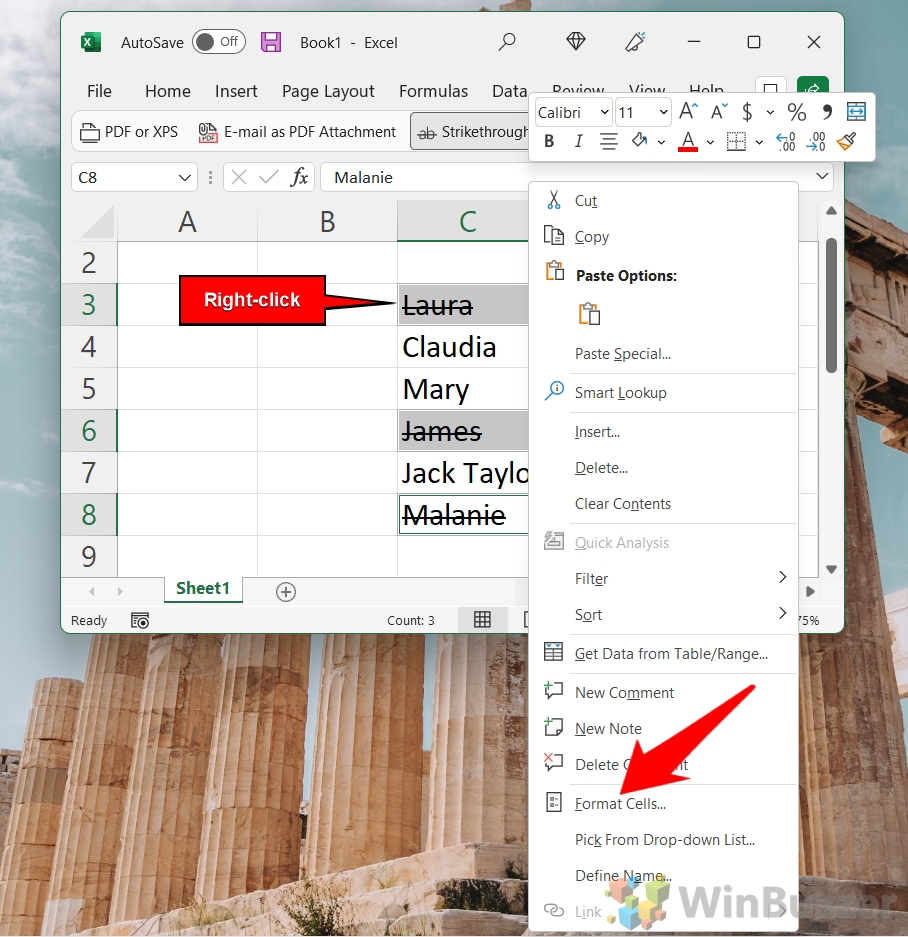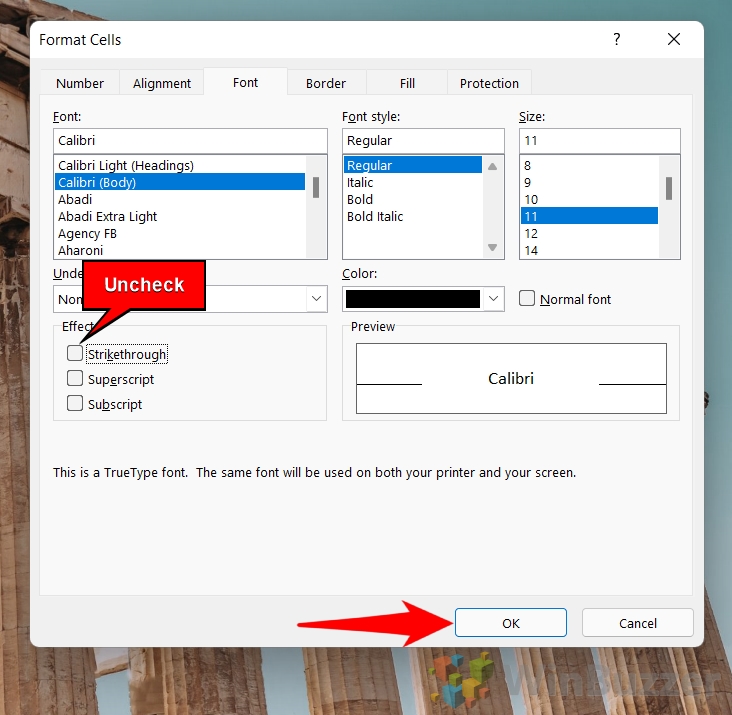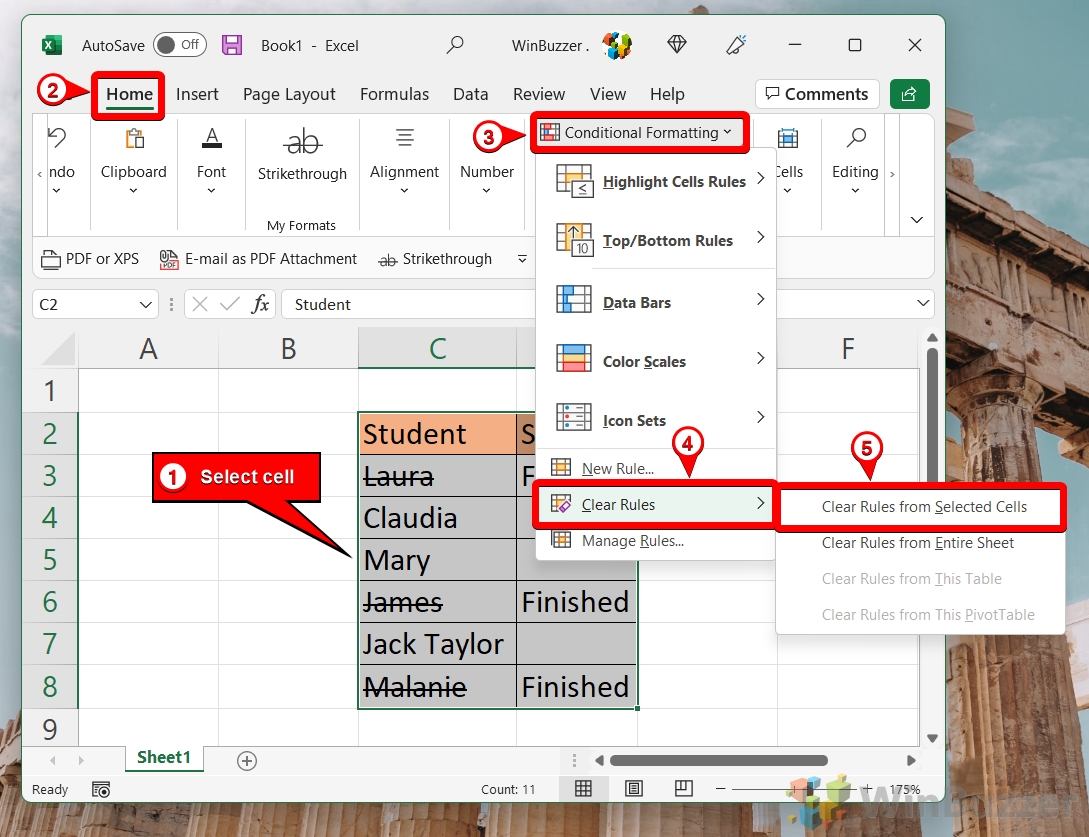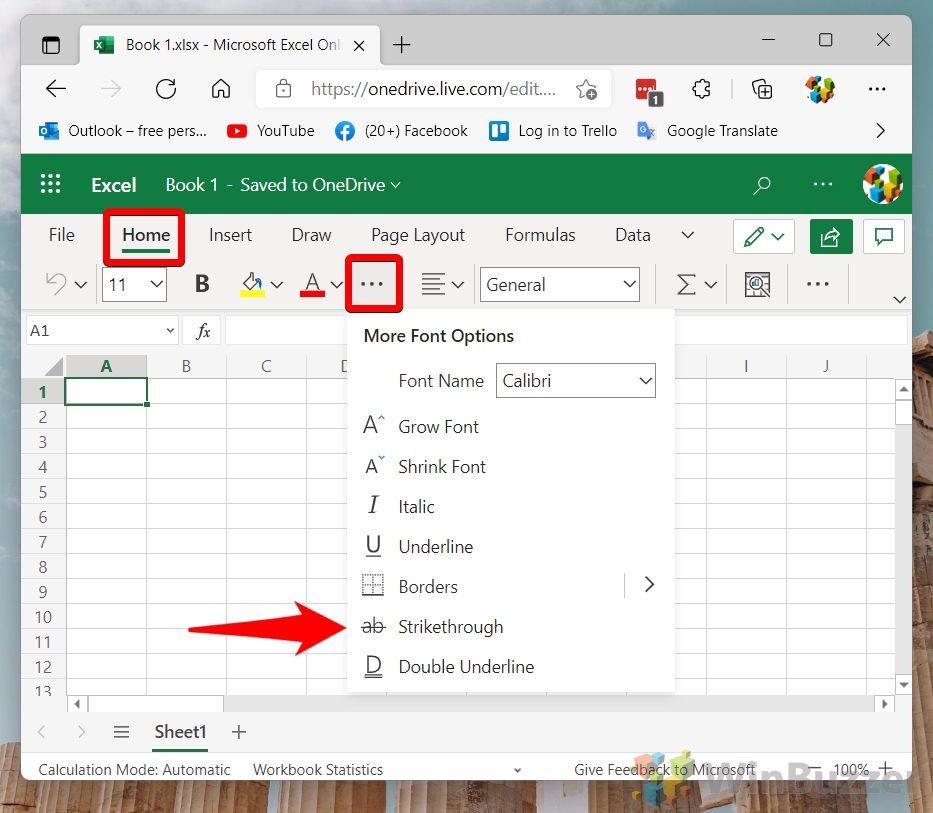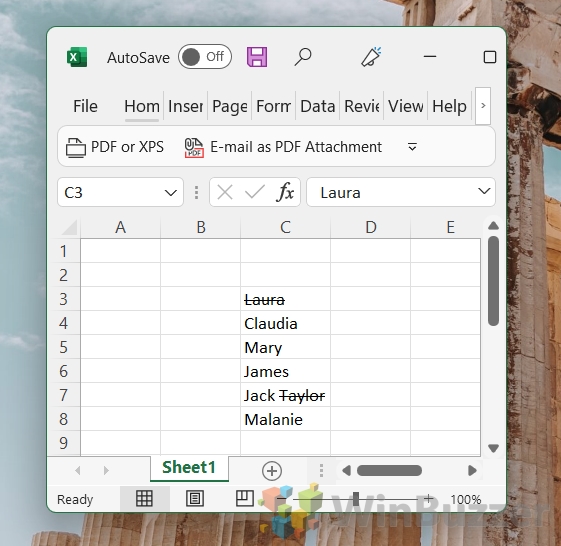1 How to Cross Something Out in Excel with the Excel Strikethrough Shortcut2 How to Strikethrough in Excel via Formatting Options3 How to Cross out Text Automatically with Conditional Formatting4 How to Add a Strikethrough Button to Quick Access Toolbar5 How to Add a Strikethrough Button to the Excel Ribbon6 How to Remove Manually Added Strikethrough7 How to Remove Strikethrough Added with Conditional Formatting8 How to Cross Something Out in Excel Online9 Extra: How to Strikethrough Text in Word10 Extra: How to Strikethrough Text in Google Docs
Can you strikethrough text in Excel? Though the functionality is hidden away, you can indeed strikethrough text in Excel. You can do so using the Excel strikethrough keyboard shortcut, through conditional formatting, and with the regular formatting options. We’re going to go a step further, though, additionally showing you how to add a strikethrough button to your Excel ribbon for easier access in the future. Let’s get on with the guide:
How to Cross Something Out in Excel with the Excel Strikethrough Shortcut
How to Strikethrough in Excel via Formatting Options
How to Cross out Text Automatically with Conditional Formatting
How to Add a Strikethrough Button to Quick Access Toolbar
How to Add a Strikethrough Button to the Excel Ribbon
How to Remove Manually Added Strikethrough
How to Remove Strikethrough Added with Conditional Formatting
How to Cross Something Out in Excel Online
Extra: How to Strikethrough Text in Word
Now that you know how to strikethrough text in Excel, you may want to do the same in Word. Thankfully, our how to strikethrough text in Word guide already has you covered.
In our case, this is when the status cell next to it, D3, has the text “Finished”. Once you’re done, press “Format…”
Extra: How to Strikethrough Text in Google Docs
If you’re more of a G-suite user, you can check out our guide on how to strikethrough text in Google Docs guide instead. Pro tip: It’s basically the same process for Google Sheets.