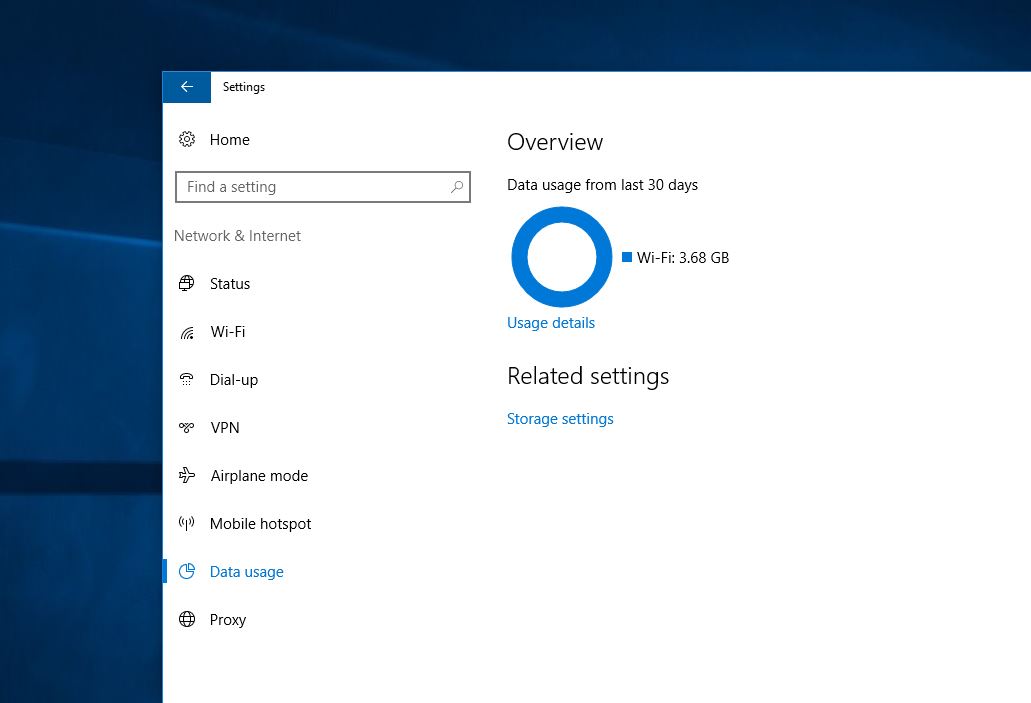With the new Network Monitor in Windows 10, you can check the data usage for each and every app. Even the ones that didn’t come from the Microsoft Store. This data is shown from the last 30 day usage window which is enough to check the usage if you want to keep tabs on your data plan.
Track Data Usages Details on Windows 10
To Track and check your last 30 days data usage on windows 10 first click on windows 10 Start menu and click Settings to open Windows 10 Settings. Next click or tap on Network & Internet to go to the network related settings.Here on Network & internet window Click on Data usage on left pane. You will be able to see the Data Usage here easily.Click on Usage Details and you will be able to see which app or program is using how much data from your internet connection.
1 Track Data Usages Details on Windows 101.1 Check Network Data Usage on Task manager1.2 Does Windows 10 Use More Bandwidth?
Check Network Data Usage on Task manager
Yes, on the Windows 10 task manager you can Also easily track the network usage. Here see how first Right click on Task-bar and select Taskmanager. In the Task Manager select the “App history” tab. There you’ll find two columns related to data consumption: “Network” and “Metered network”. Here you’ll see a list of apps, as well as how much network and metered network usage they account for.
Does Windows 10 Use More Bandwidth?
Maybe it use more data if you don’t monitor your network bandwidth. First of all try to stop Windows 10 background apps to optimize your system performance save bandwidth then check others.