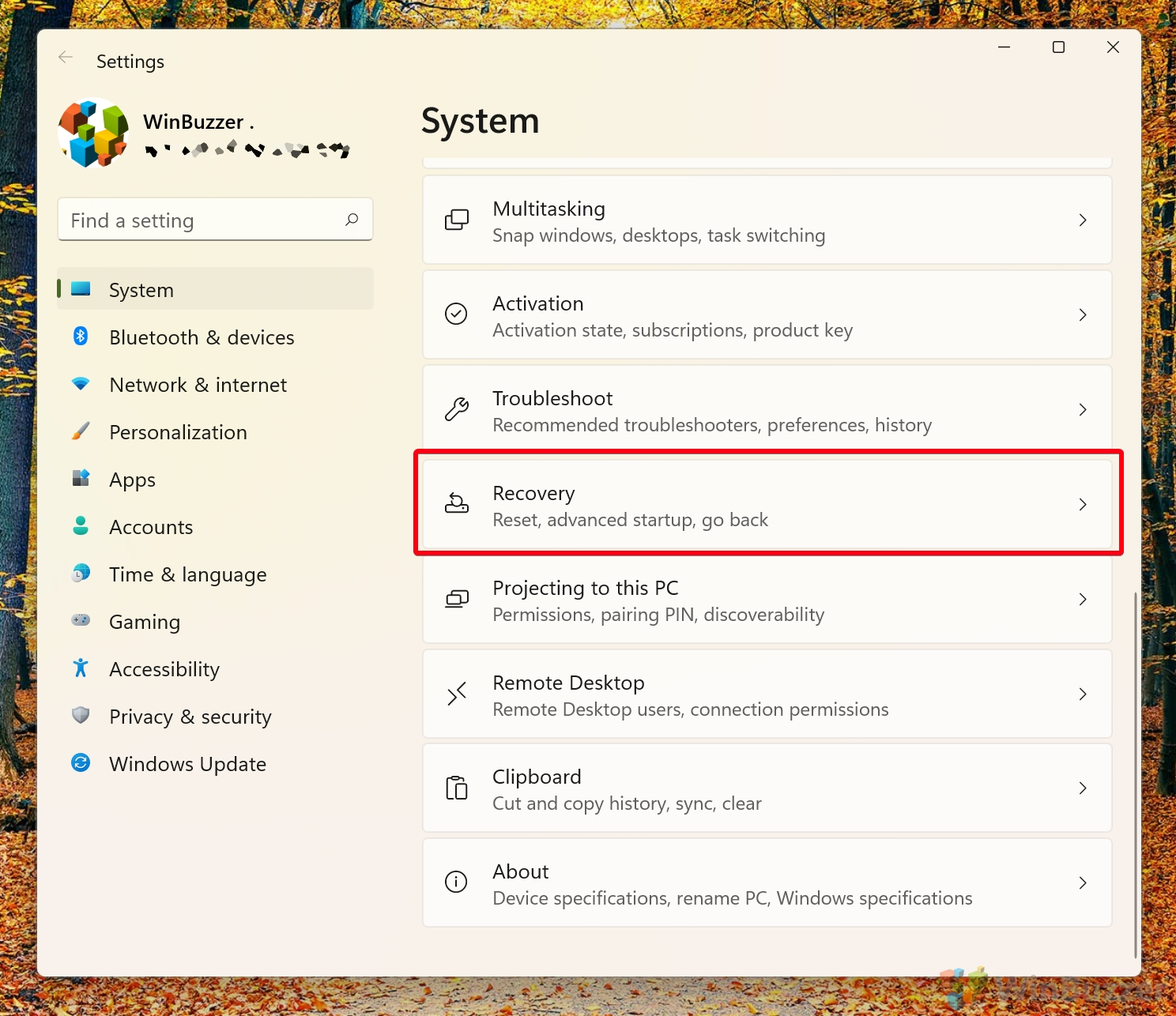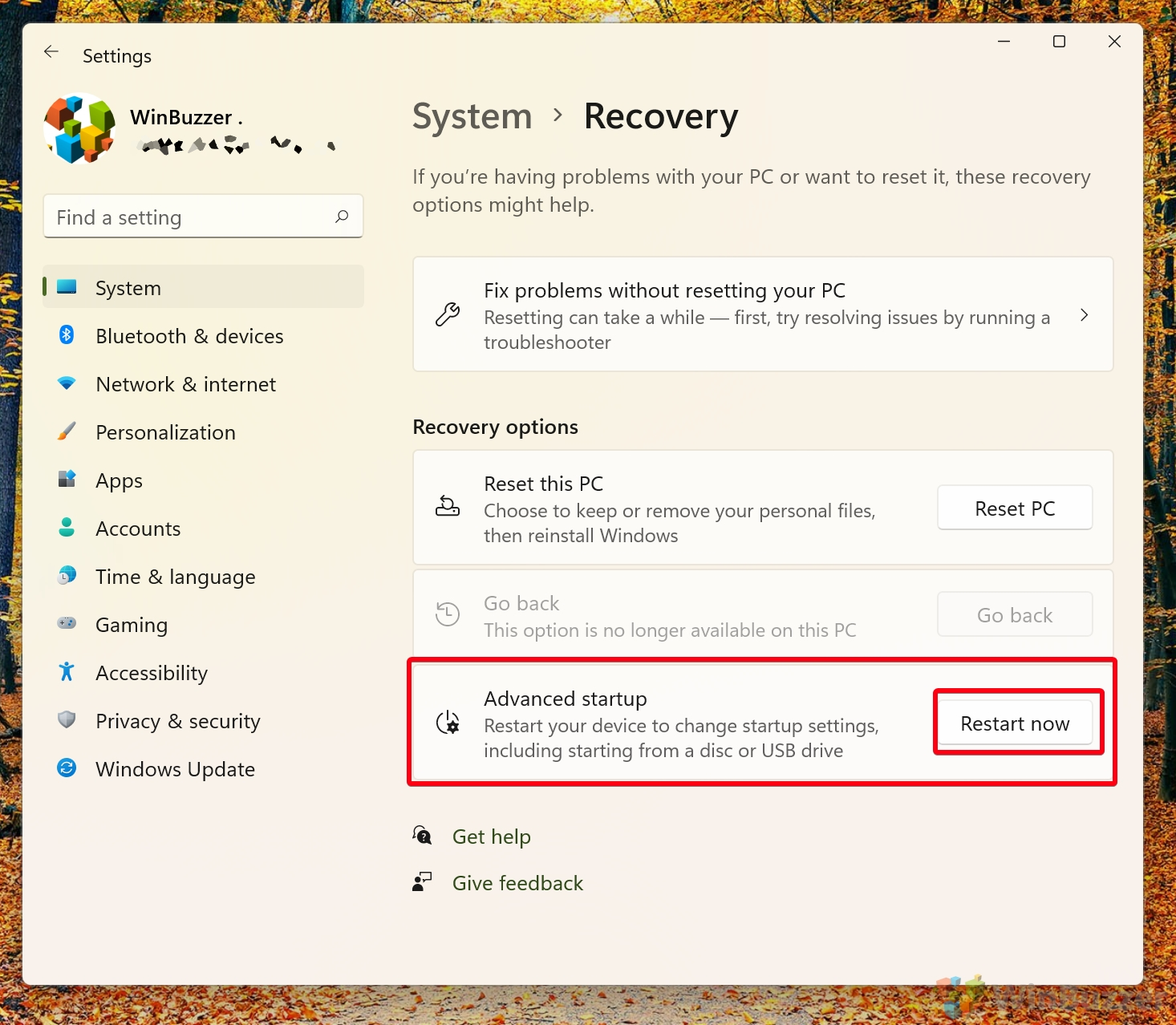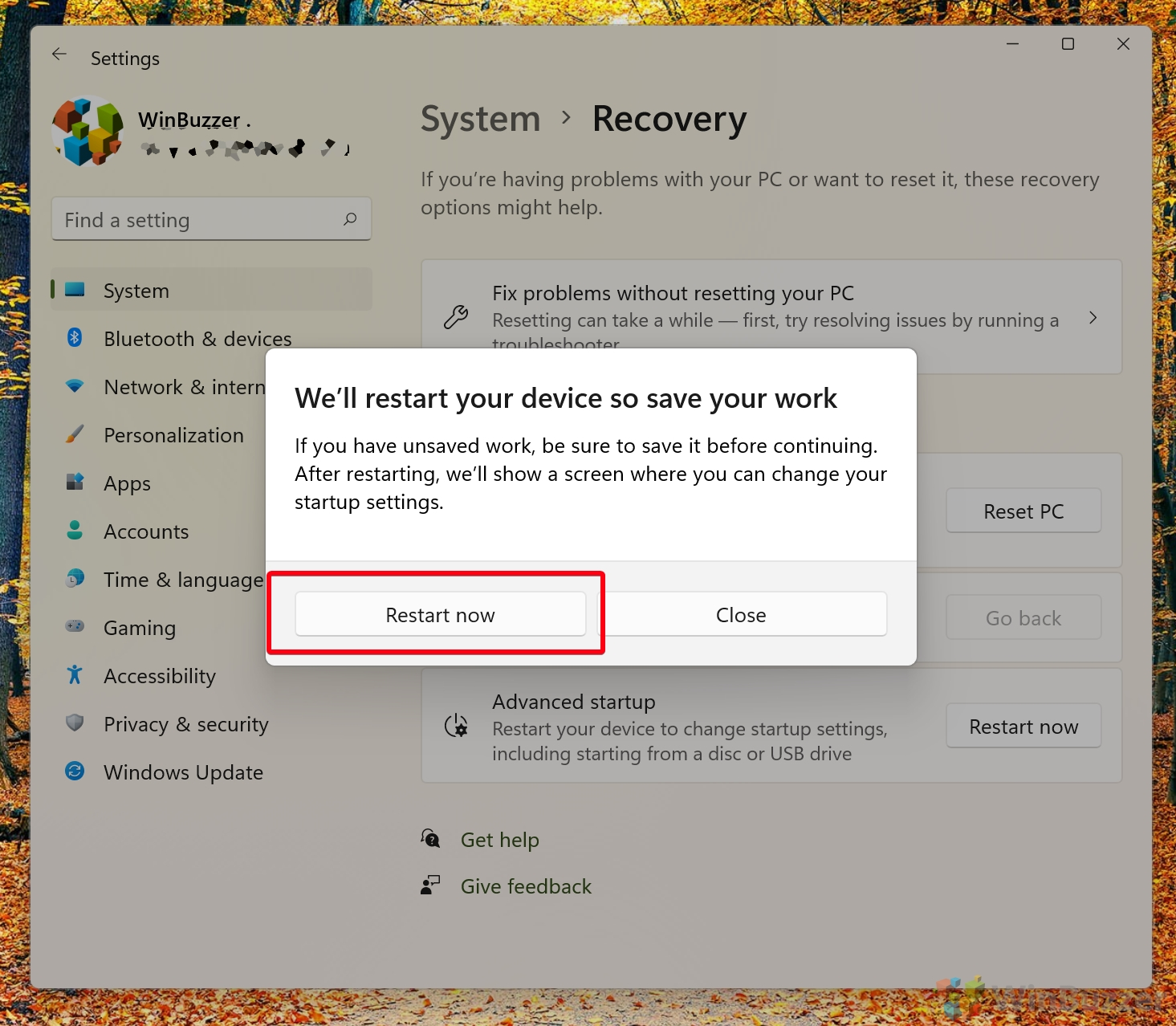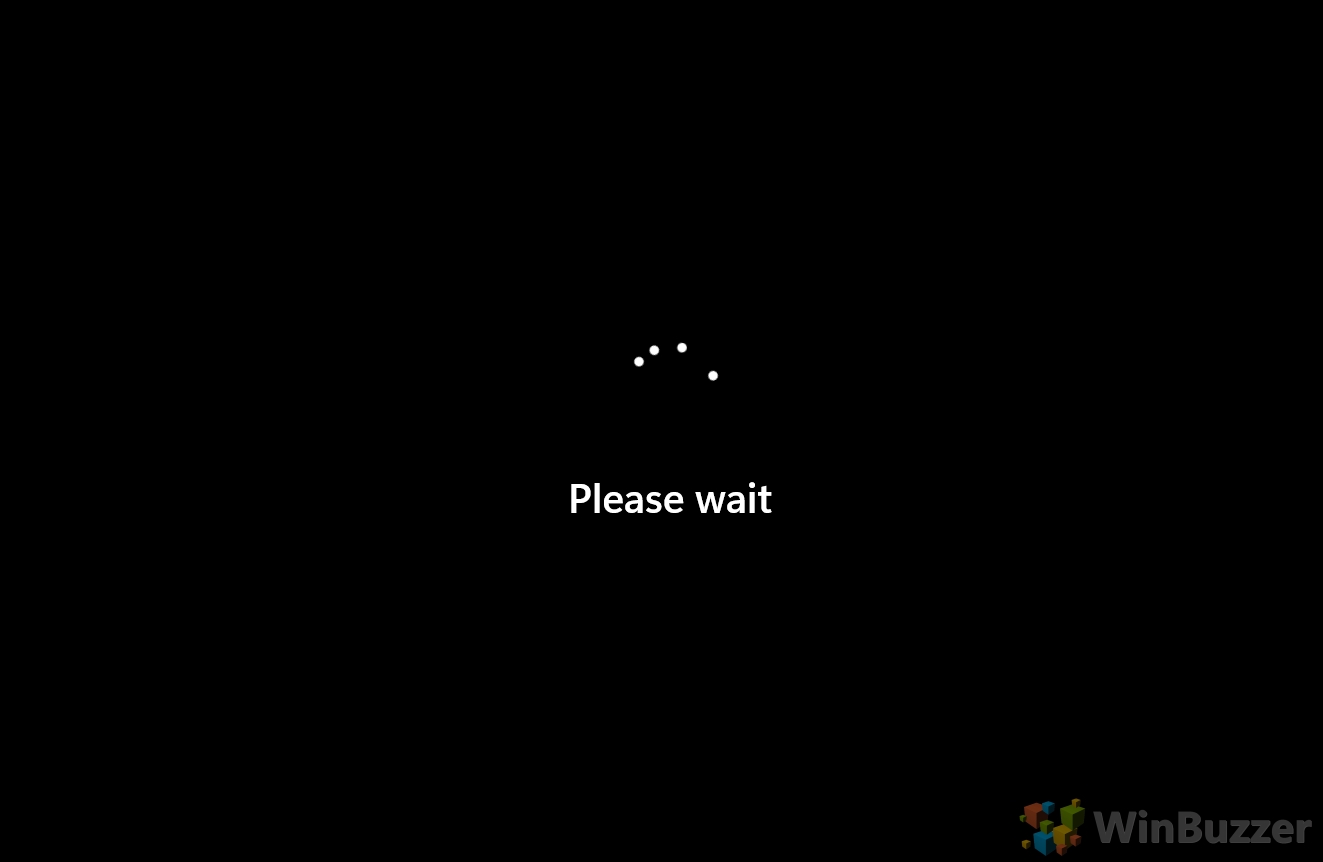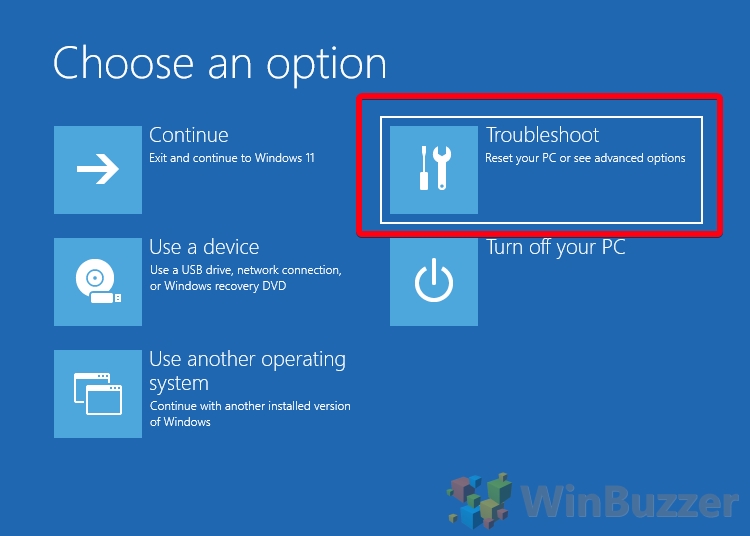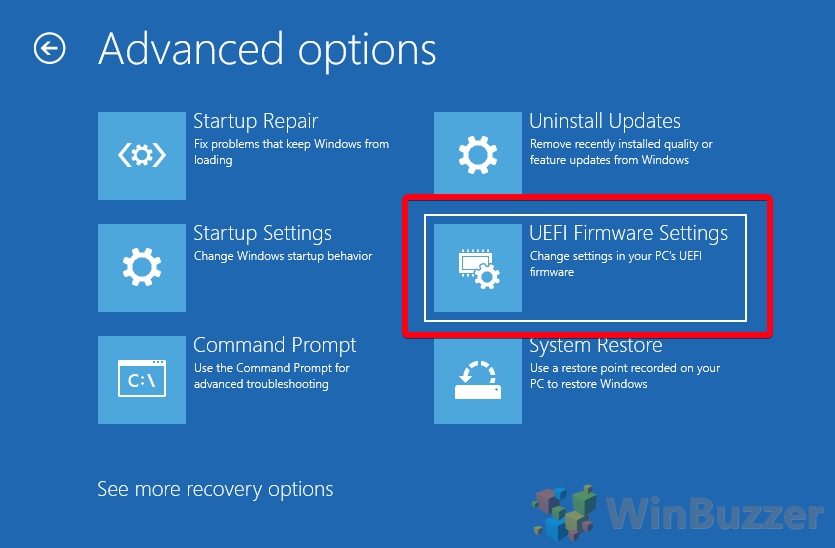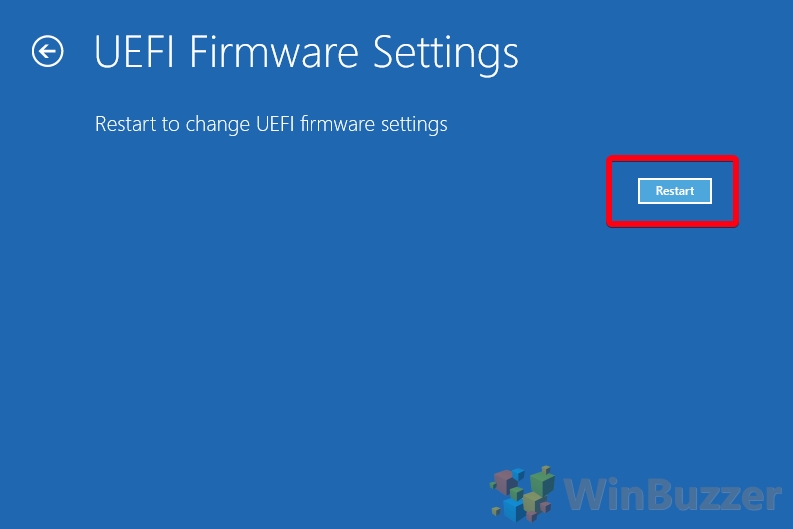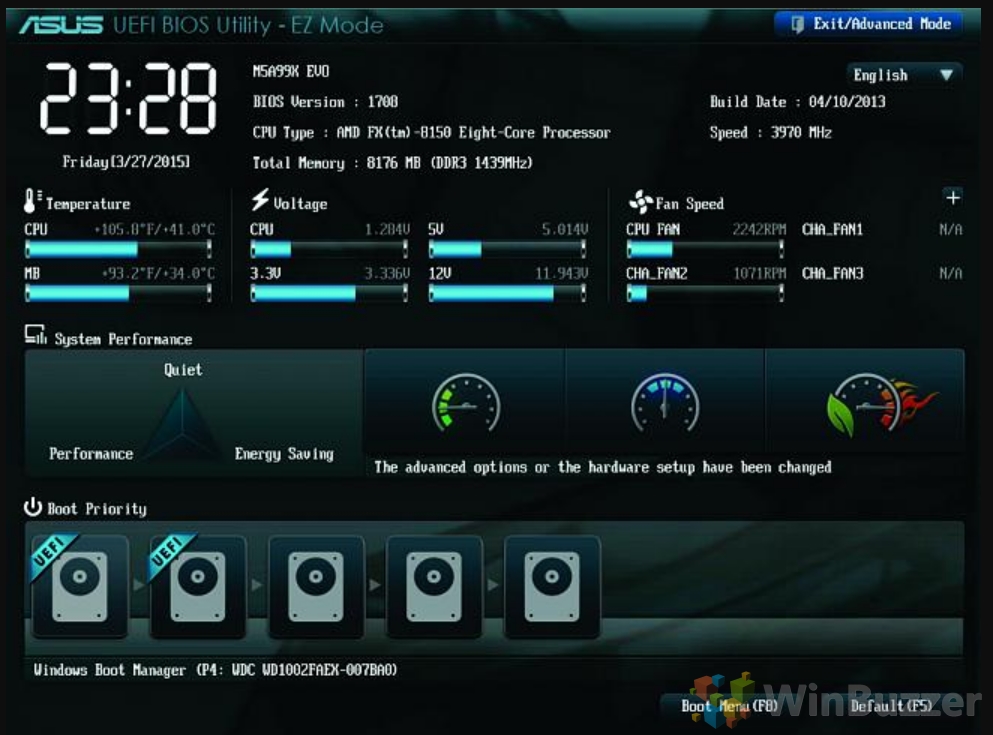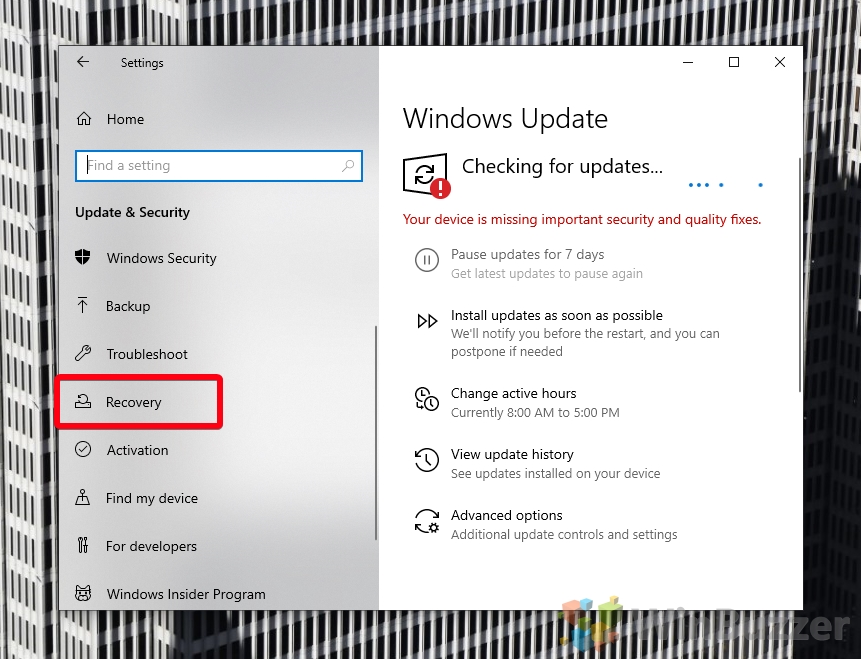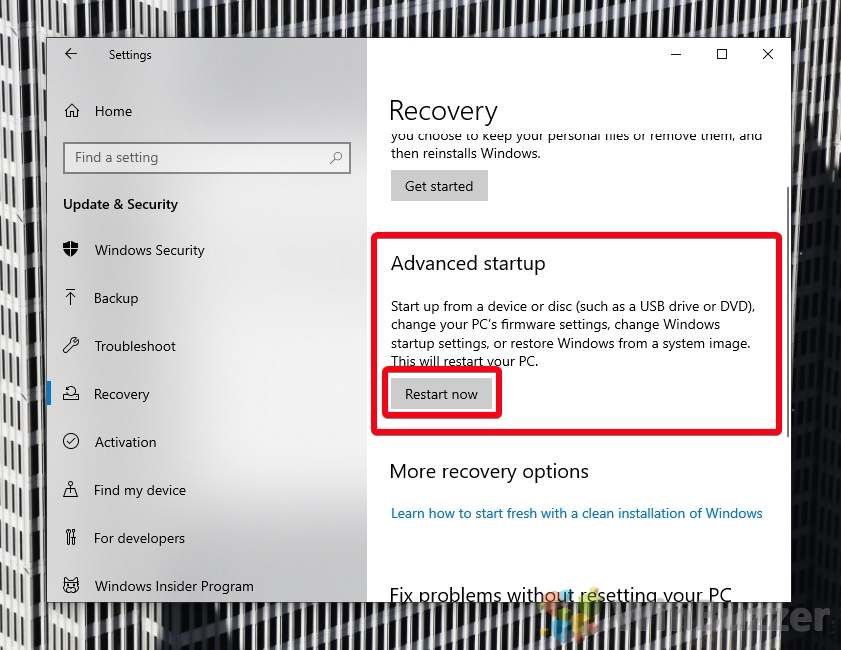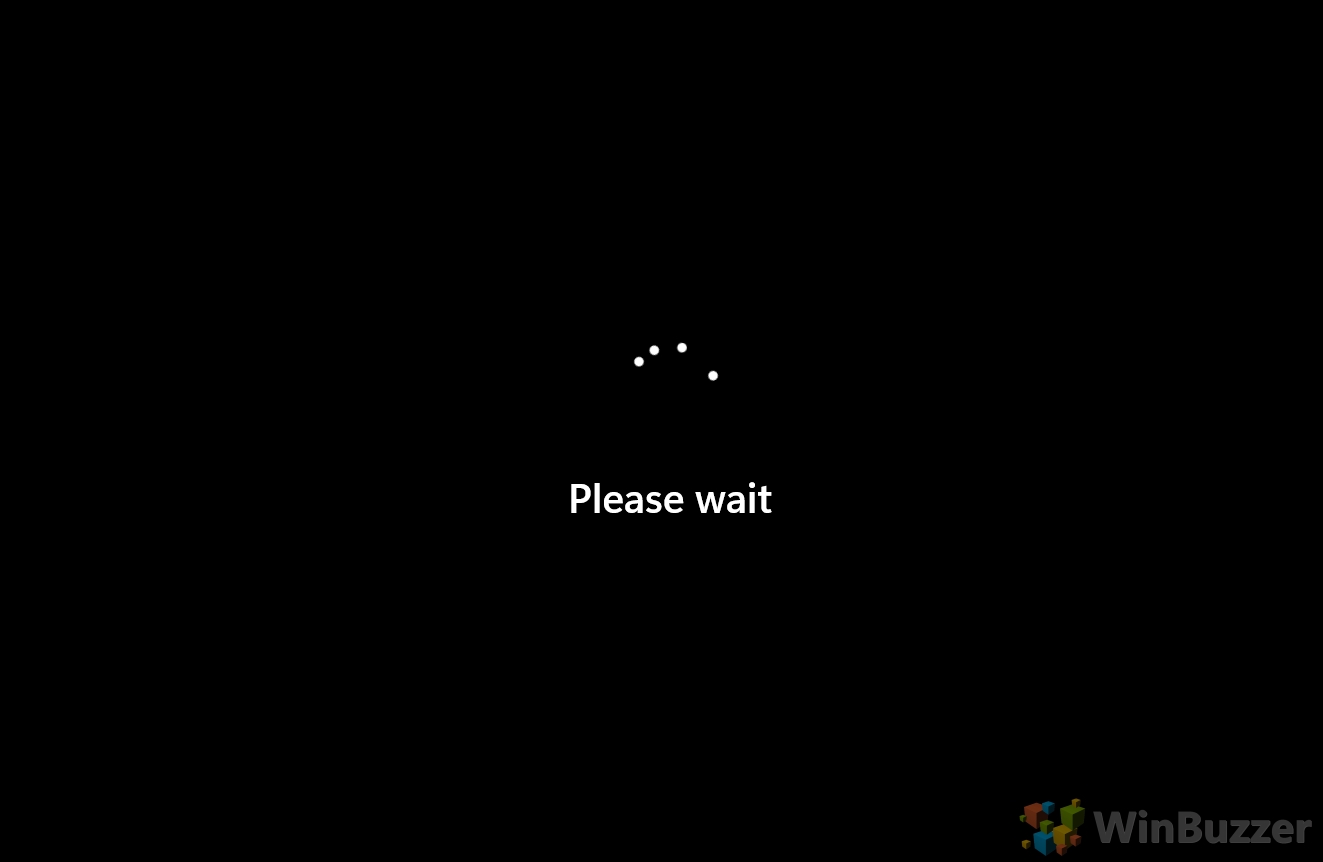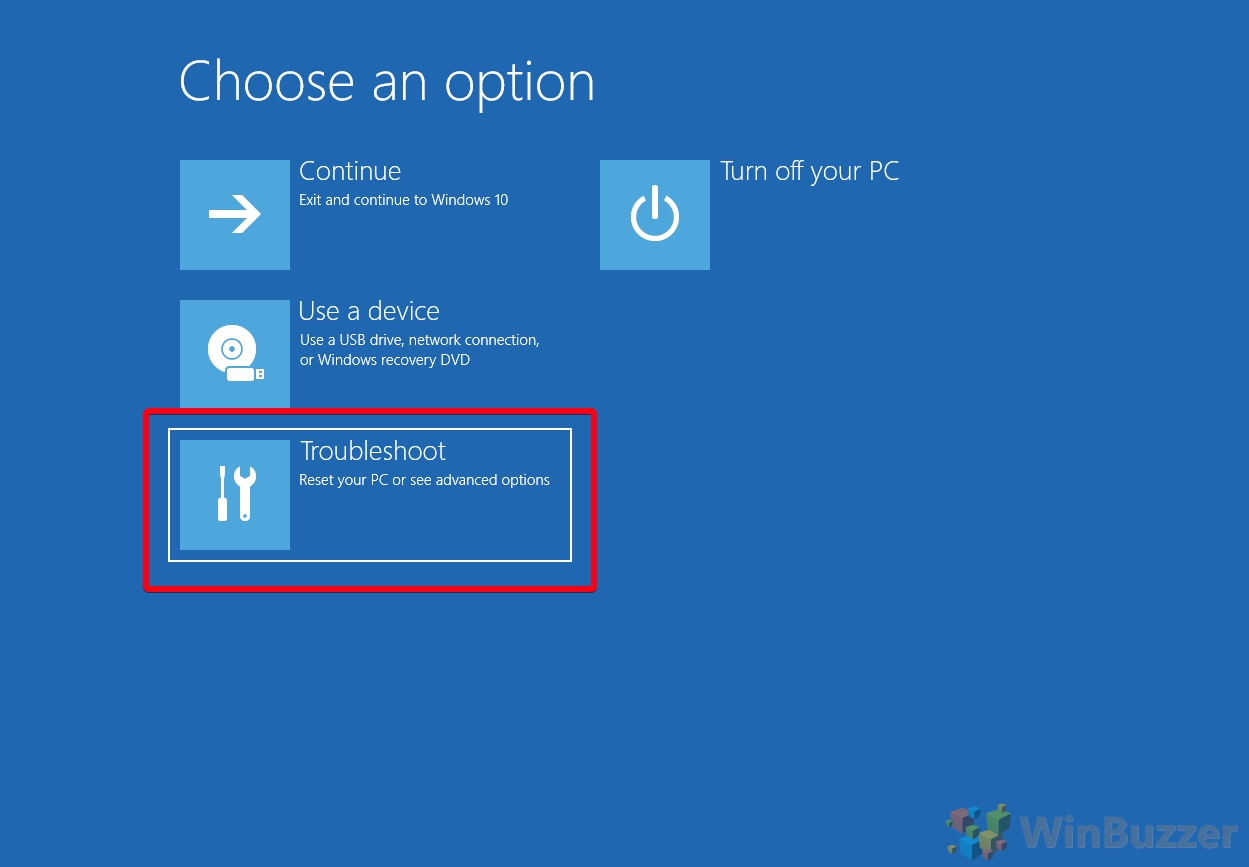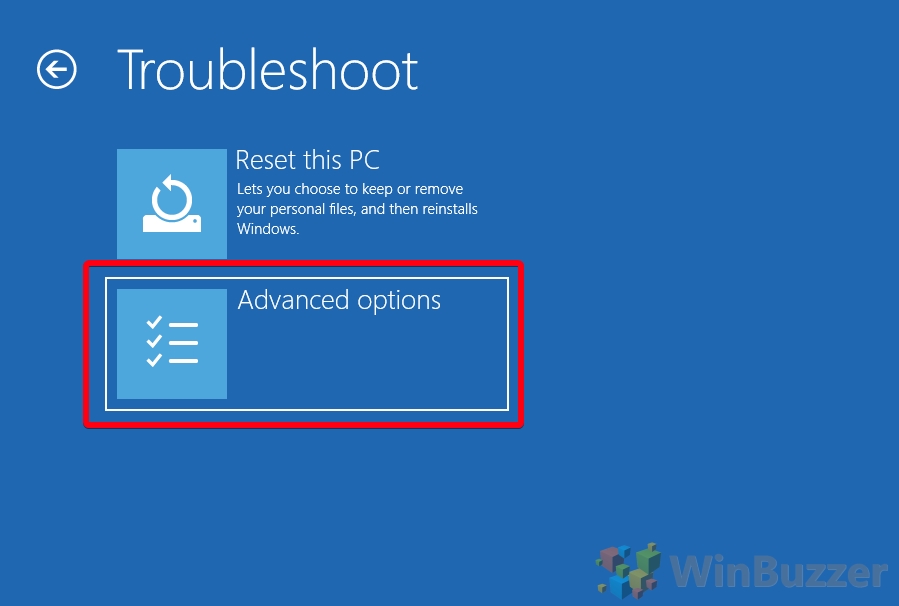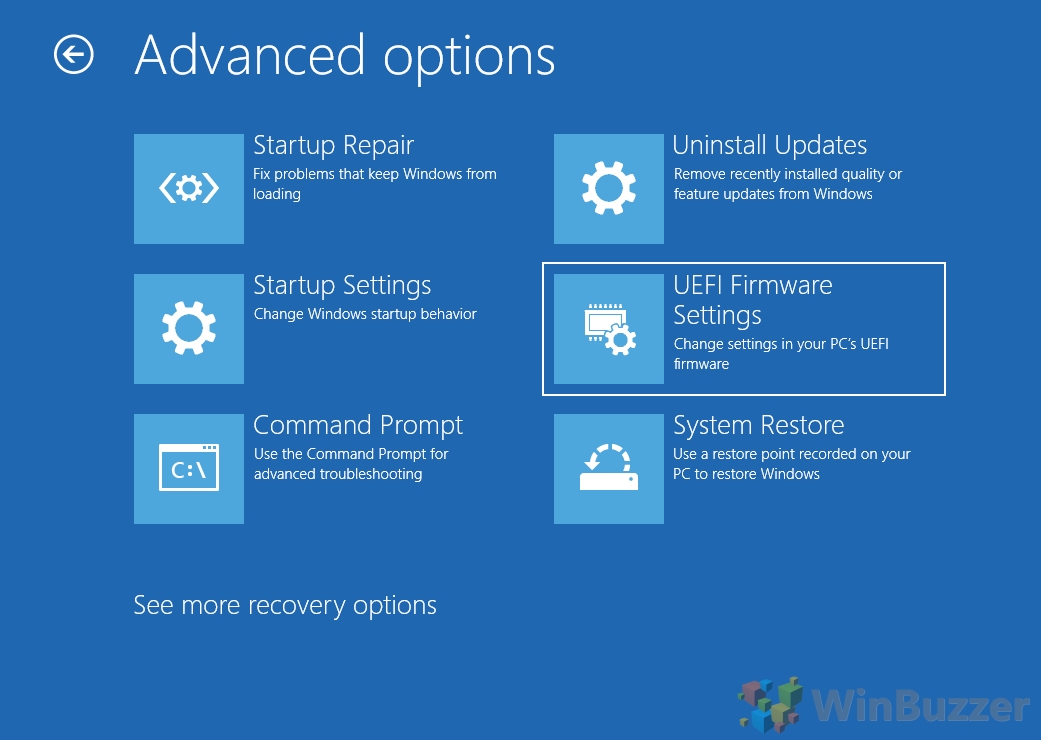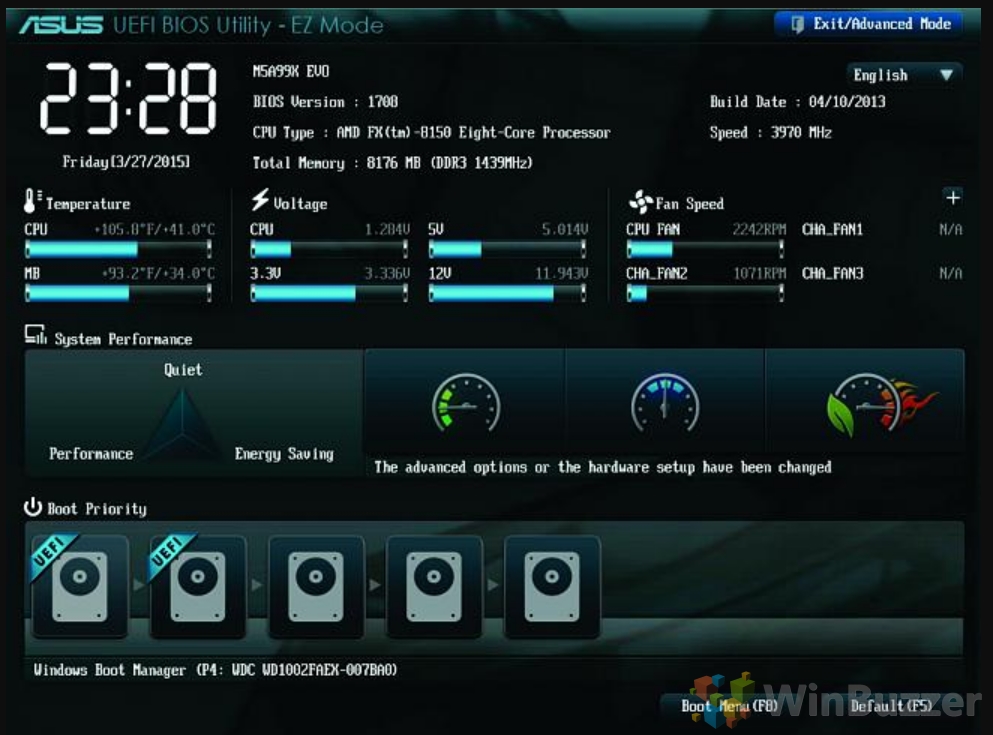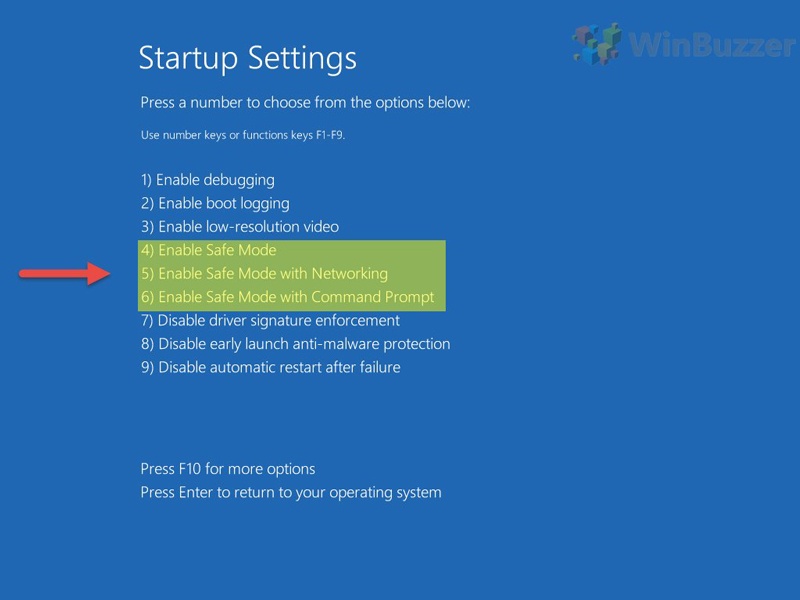1 How to Enter UEFI (BIOS) on Windows 11 via Settings2 How to Boot into BIOS on Windows 10 via Settings3 Extra: How to Boot to Safe Mode in Windows4 Extra: How to Disable Windows 11 or Windows 10 Fast Startup
UEFI vs BIOS: What’s the difference? You may have noticed that we’re using the terms UEFI and BIOS almost interchangeably in this guide. So, is there any real difference between the two? The answer is yes. UEFI and BIOS are two of the most popular motherboard firmware interfaces. They act as translators between an operating system and its hardware, initializing components and allowing users to change certain settings. The main difference between BIOS and UEFI is their age. UEFI is a more modern solution, supporting faster boot times, better security, and larger hard drives. Unlike UEFI, BIOS can only support hard drives of up to 2.1 TB and must run in a 16-bit processor mode. Additionally, it does not support cursors and a modern graphical interface. There are also differences between how each functions. BIOS, for example, stores its bootloader data in the MBR format on the first sector of the HDD. This can be more easily corrupted than UEFI, which uses the GUID Partition Table (GPT) and built-in redundancy checks. As a result of all of these advantages, basically any PC or laptop you buy today will be using UEFI instead of BIOS. However, it is still referred to as “BIOS” by some manufacturers to avoid confusion, and many people use “BIOS” to refer to any pre-boot interface. As a result, we’ll be using both in this guide. With that important distinction out of the way, here’s how to enter BIOS / UEFI in Windows 11 and Windows 10:
How to Enter UEFI (BIOS) on Windows 11 via Settings
How to Boot into BIOS on Windows 10 via Settings
Extra: How to Boot to Safe Mode in Windows
While you’re fiddling around with your Advanced Startup Options, you may want to learn how to enter Safe Mode in Windows 10 and Windows 11. This useful mode can help solve issues if your PC won’t boot normally. Once you’re done, be sure to follow our guide on how to get out of Safe Mode. As a result, we’ll be showing you how to get to BIOS on Windows 11 using the Settings interface instead. To do this we’ll make use of Windows’ Advanced Startup Options:
Extra: How to Disable Windows 11 or Windows 10 Fast Startup
If you’d really rather just hit a button on startup to enter BIOS / UEFI in Windows, you should consider following our guide on how to disable fast startup in your Control Panel. This will give you a bit more time without seriously slowing down the boot process.