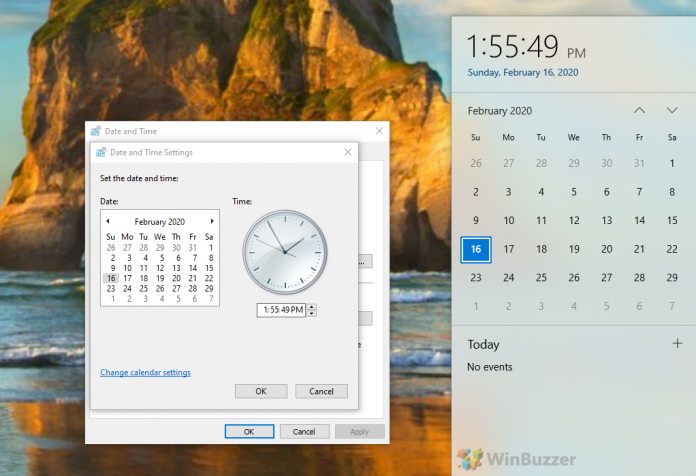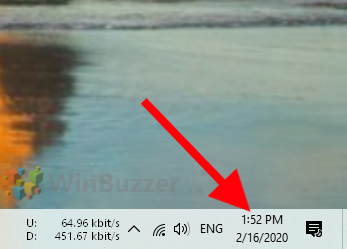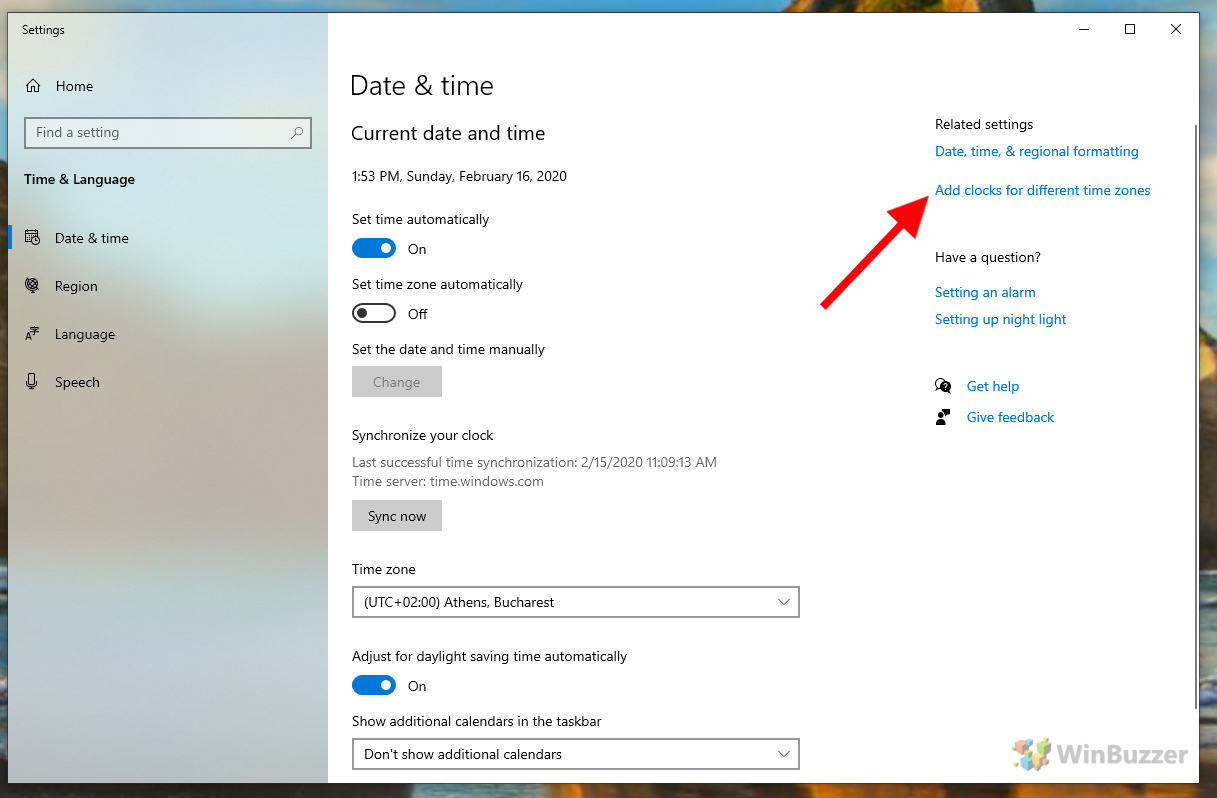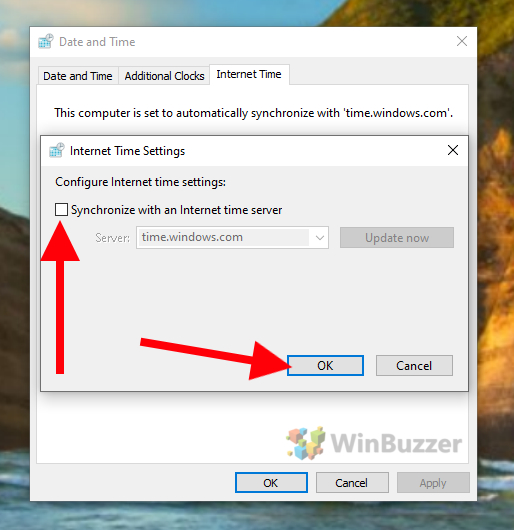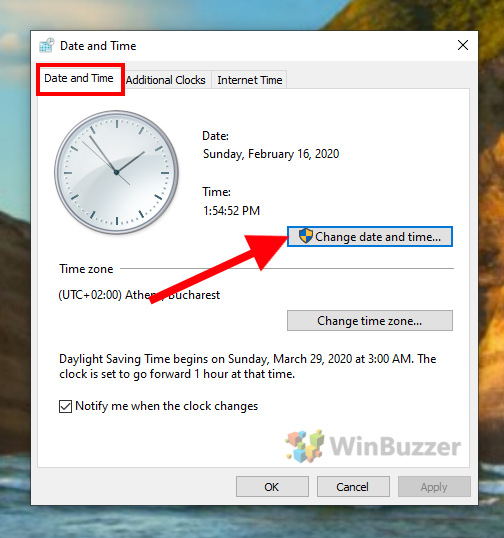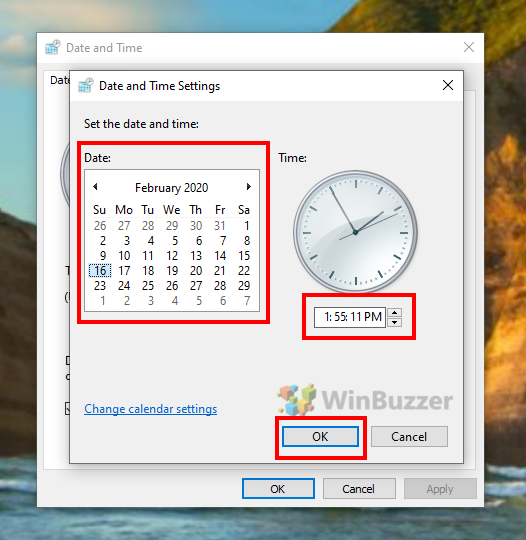The new OS tucks away clock adjustment in settings to offer all configuration in one place. Users often find that the Windows 10 change date and time option is disabled here or that their clock changes back automatically. As a result, we’re going to show you how to manually change the time and adjust your date. Though many prefer to sync their clock with an atomic time server, there are many situations where a manual change is necessary. For example, some find their clock on Windows 10 has the wrong date and time when running a virtual machine with no internet connection. Let’s jump into how to perform these changes:
Windows 10: Change Time and Date in Windows 10
A few minutes is all it takes to adjust your clock on Windows 10 and change the date format. Though it may seem your Windows 10 change date and time option is disabled, that’s never permanent. Most of the time, a simple settings toggle is all it takes to yourself back on track.